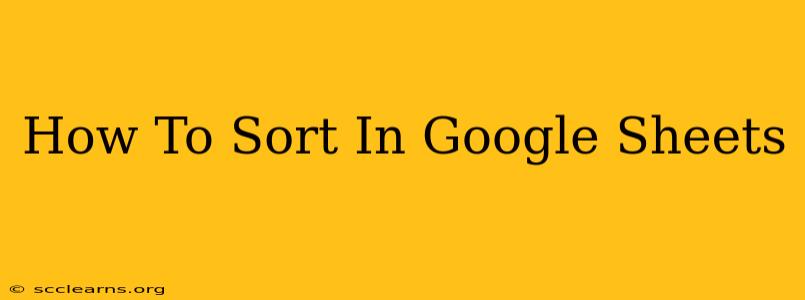Sorting data in Google Sheets is a fundamental skill for anyone working with spreadsheets. Whether you're organizing a list of contacts, analyzing sales figures, or managing a project timeline, knowing how to effectively sort your data can save you significant time and effort. This comprehensive guide will walk you through various sorting techniques, from simple alphabetical ordering to complex multi-column sorting, ensuring you master this essential Google Sheets function.
Understanding the Basics of Google Sheets Sorting
Before diving into the specifics, let's establish the groundwork. Google Sheets offers a robust sorting mechanism that allows you to arrange data based on the values within specific columns. You can sort data in ascending order (A-Z, smallest to largest) or descending order (Z-A, largest to smallest). The process is remarkably intuitive and can be accomplished in just a few clicks.
Sorting a Single Column
This is the most straightforward type of sort. Let's say you have a list of names in column A and want to sort them alphabetically.
-
Select the data: Click and drag your mouse to highlight the entire range of data you want to sort, including the header row if you have one. This is crucial; selecting only part of the data will lead to incomplete sorting.
-
Access the Sort Range: Go to the "Data" menu in the Google Sheets toolbar. You'll find the "Sort range" option. Clicking this will immediately sort the selected data alphabetically (A-Z) by the first column.
-
Customize the Sort: If you need to sort in descending order (Z-A), click the small dropdown arrow next to the column name in the "Sort range" dialog box. You'll then have the option to change the order.
Pro Tip: If your data contains numbers, you can similarly sort them from smallest to largest (ascending) or largest to smallest (descending).
Mastering Multi-Column Sorting
Often, you'll need to sort data based on multiple columns. For example, you might want to sort a list of customers first by state (column B) and then by city (column C) within each state. Google Sheets makes this easy:
-
Select your data: As before, highlight all the relevant data, header row included.
-
Open the Sort range dialog box: Again, navigate to "Data" > "Sort range".
-
Add sorting criteria: The dialog box allows you to specify multiple sorting criteria. Click "Add another column" to add additional sorting levels. For each column, select the column header and choose the desired sort order (ascending or descending). The order in which you add columns determines the sorting priority. (i.e. state will be sorted before city in our example).
-
Apply the sort: Click "Sort".
Sorting with Headers
Headers are essential for easily identifying the columns you are sorting by, but make sure you include the header row in your data selection before sorting to maintain data integrity. The sorting function will use the header row to automatically identify the column headers and to present the user-friendly options. This will make it much easier to apply sorting to your data, especially as your data sets grow.
Advanced Sorting Techniques: Handling Special Cases
While the basic sorting methods cover most scenarios, here are a few more advanced tips:
-
Sorting by color: This isn't a direct sorting option, but you can use the "Filter views" option to filter based on cell color, which essentially achieves a similar result. Find this in the "Data" menu.
-
Sorting by date: Google Sheets automatically recognizes dates and will sort them chronologically. Ensure your dates are formatted correctly to avoid errors.
-
Sorting with formulas: While you cannot sort directly using a formula within the
Sort rangefunction, you can use formulas to create helper columns that contain values used for sorting. For example, you might use a formula to extract a specific part of a text string to sort by that substring. -
Custom Sorting: While there is no dedicated tool for a custom sort, you can create a custom function if necessary. This will require familiarity with Google Apps Script, but allows for highly specialized sorting needs.
By mastering these sorting techniques, you'll significantly enhance your productivity in Google Sheets. Remember that accurate data selection is key. Always preview your sort on a small dataset before applying it to your whole spreadsheet. This will ensure that your results will meet your expectations.