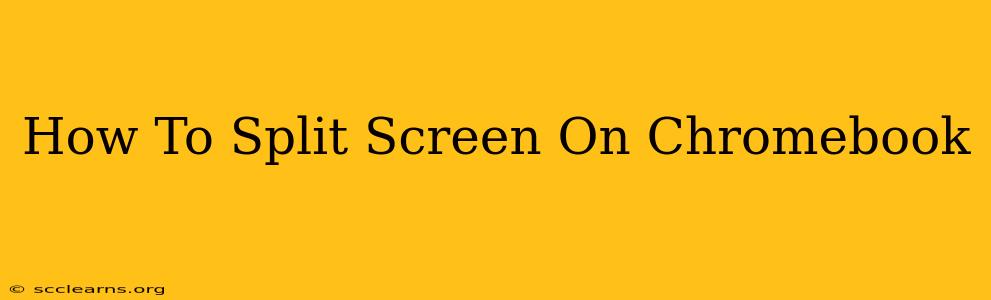Split-screening on your Chromebook allows you to maximize productivity by viewing and working with two apps simultaneously. This guide will walk you through several methods to achieve this, making multitasking a breeze. Whether you're comparing documents, researching while writing, or simply enjoying two apps at once, split-screening is your key to enhanced efficiency.
Method 1: Using the Window Controls
This is the most straightforward method for splitting your screen.
- Open the first app: Launch the application you want on one side of your screen.
- Open the second app: Open the second application you want to work with.
- Grab the window: Click and hold the maximize button (the square icon in the top right corner of the app window). Don't release the click.
- Drag and drop: While holding the button, drag the window to either the left or right half of the screen. The screen will automatically adjust to a split-screen view. Release the mouse button.
- Resize (optional): Once in split-screen mode, you can adjust the width of each window by dragging the vertical bar separating them.
This method works flawlessly for most standard Chromebook applications.
Method 2: Using the "Overview" Mode
This method utilizes the Chromebook's Overview mode for a more visual approach to split-screening.
- Open your apps: Launch the two apps you want to use simultaneously.
- Activate Overview: Press the Overview key (usually a square icon with four smaller squares inside). You can also access it by swiping up with three fingers on your trackpad. This displays all your open windows in a grid-like layout.
- Select and Arrange: Click and drag the window of one app to the desired position (either the left or right side of the screen). Then, drag the second app to fill the remaining space.
- Release: Release the mouse button, and your apps will be arranged in split-screen mode.
The Overview mode provides a clear visual representation of all your open apps, making it easy to arrange them for optimal split-screen usage.
Method 3: Using the Shelf (for Certain Apps)
Some apps might offer a direct split-screen option within the app itself. Look for this button or option in the app menu or settings. This typically isn't the primary way to split screen, but it can be useful for specific applications designed to support this function directly.
Troubleshooting Split Screen Issues
If you encounter problems with split-screening:
- Check for updates: Ensure your Chromebook's operating system is up-to-date. Software updates often include performance improvements and bug fixes.
- Restart your Chromebook: A simple restart can often resolve minor glitches.
- Check app compatibility: Not all applications are fully compatible with split-screen functionality.
Maximizing Productivity with Split-Screen
Split-screening isn't just about multitasking; it's about efficient multitasking. Here are a few tips to leverage this feature for improved productivity:
- Organize your windows: Strategically position your apps to optimize your workflow. For example, place your research material on one side and your document editor on the other.
- Experiment with different apps: Discover which app combinations work best for your tasks.
- Use keyboard shortcuts: Familiarize yourself with Chromebook keyboard shortcuts for app switching and window management to further enhance your efficiency.
By mastering these split-screen techniques, you’ll unlock a significant boost in your Chromebook’s versatility and your personal productivity. Enjoy the seamless multitasking experience!