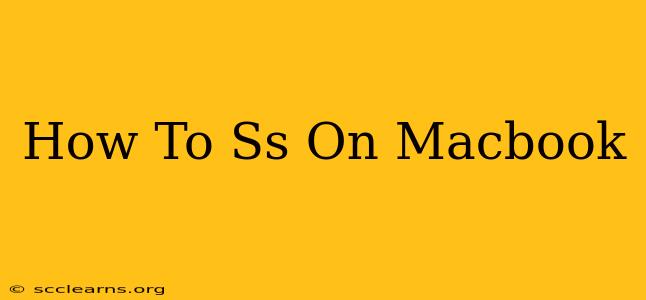Taking screenshots on your Macbook is a fundamental skill for anyone who uses the device regularly. Whether you need to capture an error message, share a webpage, or save a specific image, knowing how to take screenshots efficiently is crucial. This guide provides a comprehensive overview of various screenshot methods available on Macbooks, ensuring you're equipped to handle any situation.
Different Ways to Screenshot on Your Macbook
Macbooks offer a variety of ways to capture screenshots, catering to different needs and preferences. Let's explore the most common methods:
1. Capturing the Entire Screen
This is the simplest method, ideal for grabbing a full-screen image. To capture your entire screen, simultaneously press Shift + Command + 3. The screenshot will be saved as a PNG file to your desktop.
2. Screenshotting a Specific Window
Need to capture only a single application window? It's easy! Press Shift + Command + 4, then press the Spacebar. Your cursor will change to a camera icon. Click on the window you wish to capture. The screenshot will be saved as a PNG file to your desktop.
3. Taking a Screenshot of a Selected Area
For precise screenshots of specific regions on your screen, use the most versatile method. Press Shift + Command + 4. Your cursor will transform into a crosshair. Click and drag to select the area you want to capture. Release the mouse button to save the screenshot as a PNG file on your desktop.
4. Saving Screenshots Directly to a Specific Location
By default, screenshots are saved to your desktop. However, you can modify this behavior. After taking a screenshot using any of the above methods, immediately press the Control key and select a different location to save your screenshot instead of the desktop.
5. Using Screenshot Functionality with Keyboard Shortcuts
The keyboard shortcuts mentioned above are the most efficient way to take screenshots. Mastering these shortcuts will significantly improve your workflow. They are designed to be intuitive and easy to remember.
6. Using the Screenshot Utility
For more advanced screenshot options, consider using the built-in Screenshot utility. You can access this through the Go menu in the Finder, then Utilities, and finally selecting the Screenshot app. This utility offers additional options for screen recording and customizing your screenshots, such as adding a delay before capturing the image.
Tips and Tricks for Mastering Macbook Screenshots
- Practice makes perfect: The best way to master these shortcuts is through consistent practice.
- Experiment with different methods: Try each method to determine which best suits your needs.
- Utilize the Screenshot utility for advanced features: Explore its features for added control and functionality.
- Organize your screenshots: Create a folder for screenshots to keep your desktop clean and organized.
- Share easily: Once you have your screenshot, you can easily share it via email, messaging apps, or social media.
Conclusion: Become a Screenshot Pro
By understanding and utilizing the various screenshot methods available on your Macbook, you'll significantly boost your efficiency and productivity. Whether you're a casual user or a power user, mastering screenshots is a valuable skill that will benefit you in countless ways. So, start practicing these techniques and become a screenshot pro today!