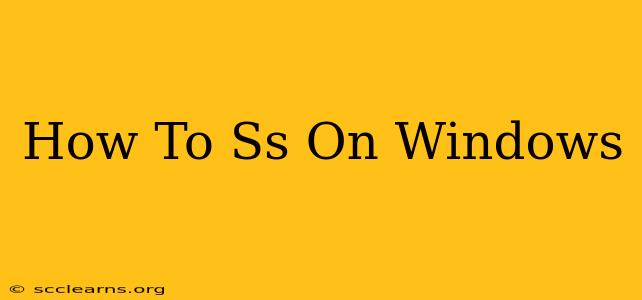Taking screenshots is a fundamental part of using a computer, whether you're troubleshooting a problem, sharing a funny meme, or documenting your work. Windows offers several ways to capture your screen, each with its own advantages. This guide will walk you through the various methods, ensuring you master the art of the Windows screenshot.
Method 1: Using the Print Screen Key (PrtScn)
This is the most basic and widely known method. The Print Screen key (often abbreviated as PrtScn or Print Scrn) is usually located in the top right corner of your keyboard.
- Press the PrtScn key. This copies a full screenshot of your entire screen to your clipboard.
- Open an image editor. This could be Paint, Photoshop, or any other image editing software.
- Paste the image (Ctrl+V). Your screenshot will now be in the editor, ready to be saved.
Limitations: This method captures the entire screen. If you only need a portion, this isn't the ideal solution.
Method 2: Using the Alt + Print Screen Key Combination
This method allows you to capture only the active window.
- Click on the window you want to capture. Make sure it's the active window.
- Press Alt + PrtScn. This copies a screenshot of only the active window to your clipboard.
- Open an image editor and paste (Ctrl+V).
Method 3: Using the Windows Key + Print Screen Key Combination
This method captures your entire screen and automatically saves it as a PNG file. No need to open an image editor!
- Press Windows key + PrtScn. You'll see a brief flash indicating the screenshot has been taken.
- Find your screenshot. The screenshot will be saved in your Pictures folder, in a subfolder called "Screenshots."
This is generally the easiest and most efficient method for capturing full-screen images.
Method 4: Using the Snipping Tool
The Snipping Tool is a built-in Windows application that offers more control over your screenshots. It allows you to select specific areas of your screen to capture.
- Open the Snipping Tool. Search for "Snipping Tool" in the Windows search bar.
- Choose your snipping type. You can choose from Free-form Snip, Rectangular Snip, Window Snip, and Full-screen Snip.
- Select the area you want to capture. Once you've selected your area, the screenshot will be automatically saved. You can also edit the screenshot with basic tools within the Snipping Tool itself.
The Snipping Tool is highly versatile and excellent for capturing specific parts of the screen.
Method 5: Using the Game Bar (Windows 10 and 11)
For gamers, the Xbox Game Bar provides a quick and easy way to capture gameplay. However, it can also be used to capture screenshots of any application.
- Press Windows key + G. This opens the Game Bar.
- Click the "Screenshot" button. This will capture a screenshot of your current screen.
The Game Bar offers additional functionality, including video recording, which might be useful if you want to record your screen activity.
Choosing the Right Method
The best method for taking screenshots on Windows depends on your needs:
- Full screen, automatic save: Windows key + PrtScn
- Active window only: Alt + PrtScn
- Specific area or region: Snipping Tool
- Quick, full-screen capture: PrtScn (requires pasting into an image editor)
- Gaming screenshots: Xbox Game Bar
This guide has provided you with multiple options for capturing screenshots on Windows. Experiment with each method to find the one that best suits your workflow and requirements. Remember, mastering screenshots can significantly improve your productivity and ease of communication.