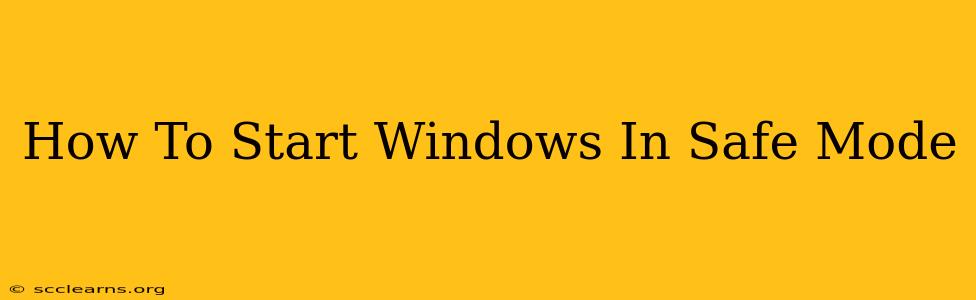Starting your Windows computer in Safe Mode is a crucial troubleshooting step when things go wrong. Safe Mode loads Windows with minimal drivers and startup programs, helping you diagnose and fix problems that might be caused by recently installed software, faulty drivers, or malware. This guide will walk you through several methods to access Safe Mode, regardless of your Windows version.
Understanding Safe Mode
Before diving into the how-to, let's understand what Safe Mode actually does. When you boot into Safe Mode, Windows operates with a limited set of files and drivers. This means:
- Limited Drivers: Only essential drivers are loaded, excluding things like your graphics card driver, printer driver, and other peripherals. This helps isolate issues caused by problematic drivers.
- Minimal Startup Programs: Most third-party applications and startup programs are disabled. This prevents conflicts that might be hindering your system's performance or stability.
- Network Connectivity (Sometimes): Depending on the Safe Mode variant you choose, you may or may not have network access. This is important to consider if you need to download updates or search for solutions online.
Methods to Enter Safe Mode in Windows
There are several ways to access Safe Mode, depending on whether your Windows is currently bootable or not:
Method 1: Accessing Safe Mode from the Sign-in Screen (For Bootable Windows)
This is the most common method if your Windows is still functioning, albeit with problems.
- Restart your computer: This is the first step for all methods.
- Repeatedly press the F8 key: As your computer starts, repeatedly press the F8 key (or Shift + F8 on some newer systems). You need to press it before the Windows logo appears. Timing is crucial here; you might need to try a few times. If this doesn't work, proceed to Method 2.
- Select Safe Mode: The Advanced Boot Options menu will appear. Use the arrow keys to select "Safe Mode" and press Enter.
Method 2: Using the Startup Settings Screen (For Bootable Windows)
If pressing F8 doesn't work, this method is your next best bet.
- Restart your computer.
- Access the settings: While booting, click the Power button, then hold down the Shift key and click Restart.
- Choose Troubleshoot: You'll be taken to the "Choose an option" screen. Select Troubleshoot.
- Select Advanced options: Click on Advanced options.
- Select Startup Settings: Choose Startup Settings.
- Restart your PC: Click Restart.
- Select Safe Mode: Once your PC restarts, you'll see a list of options. Press the corresponding number key (usually 4 or 5) to select Safe Mode. You might also see options for Safe Mode with Networking (if you need internet access).
Method 3: Using System Configuration (For Bootable Windows)
This method uses the System Configuration utility (msconfig). It's best used when you already have access to your Windows desktop.
- Open the Run dialog box: Press the Windows key + R.
- Type
msconfigand press Enter: This opens the System Configuration utility. - Go to the Boot tab: Select the "Boot" tab.
- Check the "Safe boot" box: Check the box next to "Safe boot." You can choose different Safe Mode options here.
- Restart your computer: Click "Apply" and then "OK." Restart your computer to boot into Safe Mode. Remember to uncheck "Safe boot" once you're done troubleshooting.
Method 4: Using a Windows Installation or Recovery Media (For Non-Bootable Windows)
If your Windows won't boot at all, you might need to use a Windows installation or recovery USB/DVD. This method is more advanced and requires a bit more technical knowledge. You'll need to boot from the installation media, access the repair options, and then follow the on-screen prompts to start Windows in Safe Mode. Specific instructions vary depending on your Windows version.
Troubleshooting in Safe Mode
Once in Safe Mode, you can run system scans, uninstall problematic software, update drivers, or perform other troubleshooting steps. Remember to restart your computer normally after you’ve finished to revert to regular Windows operation.
Safe Mode Variants
You'll encounter different Safe Mode options, such as:
- Safe Mode: The most basic form, loading only essential drivers and services.
- Safe Mode with Networking: Includes network drivers, allowing you to connect to the internet.
- Safe Mode with Command Prompt: Starts Windows in Safe Mode with access to the command prompt, useful for advanced troubleshooting.
By understanding these different methods and variants of Safe Mode, you'll be well-equipped to troubleshoot various Windows issues effectively. Remember to always back up your important data before attempting major system repairs.