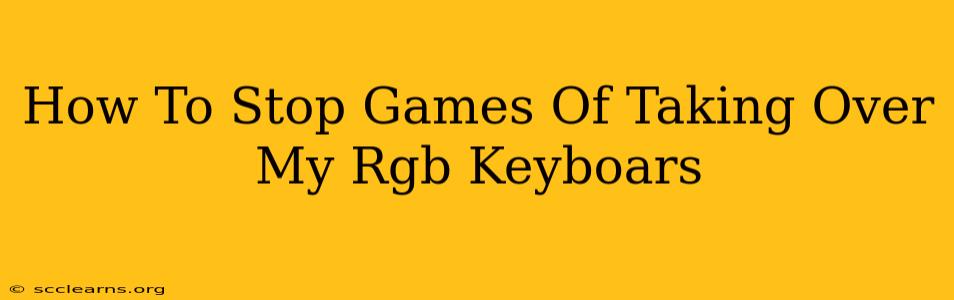Is your RGB keyboard's dazzling light show being hijacked by your games? Are in-game events overriding your carefully crafted lighting profiles? You're not alone! Many gamers struggle with game software unexpectedly altering their keyboard's RGB settings. This guide will walk you through several methods to regain control and keep your keyboard lighting exactly how you want it.
Understanding the RGB Conflict
The problem often stems from game software, or even the operating system itself, attempting to control your keyboard's lighting effects. They might do this to provide visual feedback during gameplay, or simply because the software isn't designed to coexist peacefully with your keyboard's RGB software. This can lead to frustrating situations where your custom lighting profiles are overwritten, creating an unwanted and distracting visual experience.
Common Culprits:
- Game-Specific Software: Many modern games include extensive RGB integration, often overriding your keyboard's default software.
- Game Launchers: Platforms like Steam, Epic Games Launcher, and others can sometimes interfere with keyboard control.
- Operating System Effects: While less common, Windows itself might occasionally cause conflicts if certain lighting settings are improperly configured.
Reclaiming Your RGB Control: Step-by-Step Guide
Here's a breakdown of how to regain control over your RGB keyboard's lighting:
1. Identifying the Conflicting Software
The first step is pinpointing the culprit. Try launching games individually, observing whether the RGB changes. Pay close attention to the game launch process and any accompanying software. This will help you focus your efforts on the specific software causing issues.
2. Check Keyboard Software Settings
Most RGB keyboards come with dedicated software for managing lighting effects. Check this software's settings for options related to game integration or "per-game" profiles. There might be a setting to disable game-specific lighting control, allowing your custom profile to remain active.
Look for options like:
- Game Mode: This might disable or prioritize certain lighting profiles during gameplay.
- Per-Profile Settings: Some software lets you create profiles that override game-specific changes.
- Global RGB Control: Make sure that this isn't accidentally set to allow other programs to control the lighting.
3. Adjusting In-Game Settings
Some games have their own RGB settings within the game's options menu. Check for options relating to keyboard lighting, peripheral control, or visual effects. Disabling these options within the game itself might resolve the conflict.
4. Manage Software Priorities
If the problem persists, consider using your operating system's task manager or process manager to temporarily close or disable the conflicting game-specific software while you use your keyboard's RGB software. This can sometimes help determine if a background process is interfering.
5. Reinstalling Keyboard Software
A fresh installation of your keyboard's software can often resolve issues caused by corrupted files or incorrect configuration settings. Make sure to uninstall the previous version completely before installing the new one.
6. Updating Firmware and Drivers
Outdated firmware on your keyboard or driver conflicts can also cause RGB problems. Visit the manufacturer's website to check for the latest updates. Make sure to follow the instructions carefully.
7. Contacting Manufacturer Support
If you've tried all of the above steps and are still having problems, contact the keyboard manufacturer's support team. They may have specific troubleshooting advice or identify a deeper issue.
Preventing Future RGB Conflicts
- Prioritize your keyboard's software: Launch your keyboard's RGB software before launching any games. This allows it to establish control over the lighting.
- Create specific game profiles: If your keyboard software allows it, create specific profiles for different games or applications.
- Keep your software updated: Regularly update your keyboard's firmware and software to ensure compatibility and fix potential bugs.
By carefully following these steps, you can take back control of your RGB keyboard's lighting and enjoy the custom effects you’ve created without unwanted interruptions from your games. Remember that patience and careful observation are key to identifying and solving this type of issue.