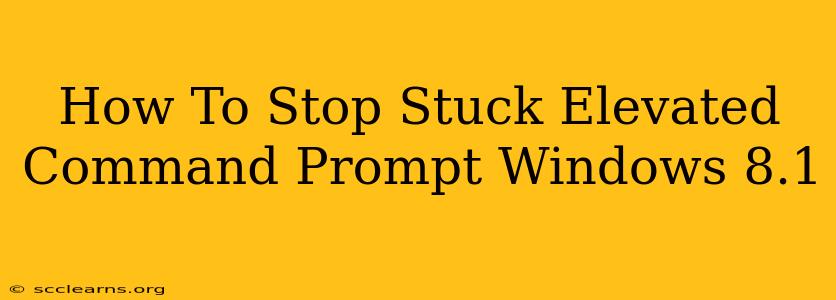A frozen elevated command prompt (cmd.exe) in Windows 8.1 can be incredibly frustrating, halting your workflow and potentially causing data loss if you're running crucial processes. This guide provides several methods to resolve this issue, ranging from simple keyboard shortcuts to more involved troubleshooting steps. Let's dive in!
Understanding the Problem: Why Does cmd.exe Freeze?
Before we jump into solutions, it's helpful to understand why your elevated command prompt might freeze. Several factors can contribute:
- Resource Exhaustion: A program running within the command prompt might be consuming excessive CPU, memory, or disk resources, leading to a freeze.
- Software Bugs: Bugs within the program itself or even within Windows itself can cause unexpected crashes or freezes.
- Conflicting Processes: Interference from other running programs can sometimes disrupt the command prompt.
- Hardware Issues: In rare cases, hardware problems (like failing RAM) might contribute to system instability, including command prompt freezes.
- Corrupted System Files: Damaged or corrupted system files can lead to various system malfunctions, including unresponsive applications.
Methods to Close a Frozen Elevated Command Prompt
Here are several ways to tackle a stuck elevated command prompt in Windows 8.1:
1. The Ctrl+Alt+Delete Powerhouse
This is the first and often most effective method. Press Ctrl + Alt + Delete simultaneously. This opens the Windows Security screen. From there:
- Task Manager: Select Task Manager. Locate the "cmd.exe" process (it might be listed as "Windows Command Processor"). Select it and click End task. This forcefully terminates the program. If it doesn't respond, try the next methods.
2. The Shutdown Savior: Restarting Your System
If ending the task through the Task Manager doesn't work, a system restart is the next best option. This method is less precise but effective in resolving many system freezes.
Important Note: Before restarting, ensure you've saved any unsaved work in other programs to avoid data loss.
3. The Command Line Commando: Using the Command Prompt Itself (Advanced)
If you can open another command prompt window (a non-elevated one), you can attempt to close the frozen window from within the command line:
- Open a regular command prompt window (search for "cmd" in the Start Menu).
- Do NOT run this command as administrator.
- Type
taskkill /F /IM cmd.exeand press Enter. The/Fswitch forces the termination, and/IMspecifies the image name (cmd.exe). This command will attempt to close all instances of cmd.exe.
4. The System Configuration Sleuth (Advanced)
In rare cases, conflicts with startup programs can lead to system freezes. Try disabling non-essential startup programs:
- Search for "msconfig" in the Start Menu and open the System Configuration utility.
- Navigate to the "Startup" tab.
- Uncheck unnecessary startup items (proceed with caution; only disable items you recognize).
- Restart your computer. Observe whether the issue persists.
5. The System File Checker (SFC) Scan (Advanced)
If the problem persists, it might be due to corrupted system files. Running a System File Checker (SFC) scan can help:
- Open an elevated command prompt (right-click "cmd" and select "Run as administrator").
- Type
sfc /scannowand press Enter. - This process might take some time. Let it run to completion. Restart your computer after the scan completes.
Preventing Future Freezes
Preventing command prompt freezes involves proactive measures:
- Regular Updates: Keep your Windows operating system and all software up-to-date with the latest patches and security updates.
- Resource Monitoring: Monitor resource usage (CPU, memory, disk) to identify processes consuming excessive resources.
- Software Maintenance: Regularly scan your system for malware and keep your antivirus software updated.
- Hardware Checks: If you suspect hardware issues, run diagnostic tests on your RAM and other components.
By following these steps, you can effectively address a frozen elevated command prompt and prevent similar issues in the future. Remember to always back up your important data regularly to mitigate potential data loss from system crashes.