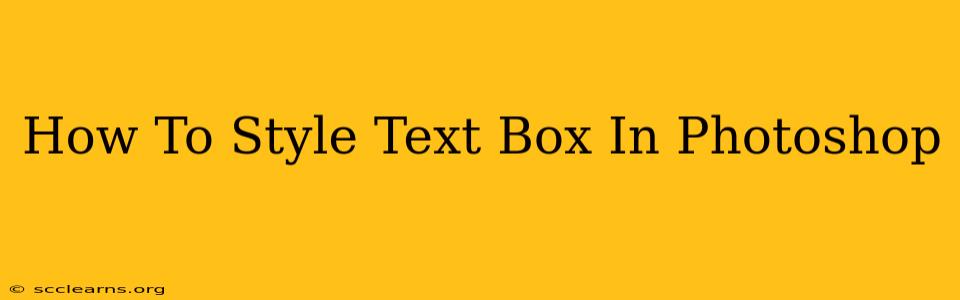Creating visually appealing text boxes in Photoshop is crucial for graphic design, web design, and even simple image editing. This guide will walk you through various techniques to style your text boxes, transforming them from plain rectangles into eye-catching design elements. We'll cover everything from basic styling to advanced effects.
Understanding Photoshop's Text Tools
Before diving into styling, let's ensure you're comfortable with Photoshop's text tools. You'll primarily use the Horizontal Type Tool (T) and the Vertical Type Tool (T). Remember to select your desired font, size, color, and style from the options bar at the top of the screen.
Creating a Text Box
- Select your type tool: Choose either the Horizontal or Vertical Type Tool.
- Click and drag: Click and drag on your canvas to create a text box of the desired size. This creates a bounding box for your text. You can always adjust the size later.
- Type your text: Start typing your text within the created box. Photoshop automatically wraps the text to fit the box's dimensions.
Basic Text Box Styling Techniques
Once you have your text box, the fun begins! Here are some fundamental styling methods:
1. Changing Font, Size, and Color
This is the most basic yet essential step. Experiment with different fonts to find the perfect match for your design. Adjusting font size ensures readability, and choosing appropriate colors creates visual harmony. Use the options bar to easily modify these parameters.
2. Adjusting Text Alignment
Control the positioning of your text within the box using the alignment options in the options bar. You can align text to the left, center, or right. For vertical alignment, you might need to work with the bounding box and potentially use layers to achieve precise positioning.
3. Adding Effects: Drop Shadows and Outlines
Enhance your text box with subtle effects like drop shadows and outlines. These add depth and visual interest without overwhelming the design. Find these options under the Layer Style panel (right-click the text layer and select "Blending Options"). Experiment with different settings to find the perfect balance.
Advanced Text Box Styling
Let's explore more advanced techniques to elevate your text box designs:
1. Using Layer Styles for Creative Effects
Layer Styles provide a wealth of options for customizing your text box's appearance. Beyond drop shadows and outlines, you can explore inner shadows, bevels and emboss, gradients, and patterns. Each offers unique visual possibilities.
2. Creating Shaped Text Boxes
You're not limited to rectangular text boxes. Use the Type Mask Tool to create text within custom shapes! This is great for adding unique flair and personality to your designs.
3. Combining Text Boxes with Shapes and Images
Combine your styled text boxes with other design elements for more complex layouts. Place text boxes within shapes, or layer them on top of images for visually rich compositions. Experiment with opacity and blending modes for unique effects.
4. Working with Clipping Masks
Clipping Masks allow you to confine text within a specific shape or image. This creates clean and professional-looking text boxes, especially when working with complex designs.
Optimizing Your Workflow: Tips and Tricks
- Use layers: Keep your text boxes on separate layers for easy editing and manipulation.
- Save frequently: Photoshop projects can be resource-intensive. Regular saving prevents accidental data loss.
- Experiment: Don't be afraid to experiment with different styles and techniques. The best designs often come from unexpected combinations.
- Seek inspiration: Browse online resources and design portfolios for inspiration.
By mastering these techniques, you can create stunning text boxes that enhance your Photoshop projects. Remember to practice consistently to refine your skills and develop your unique design style. Happy designing!