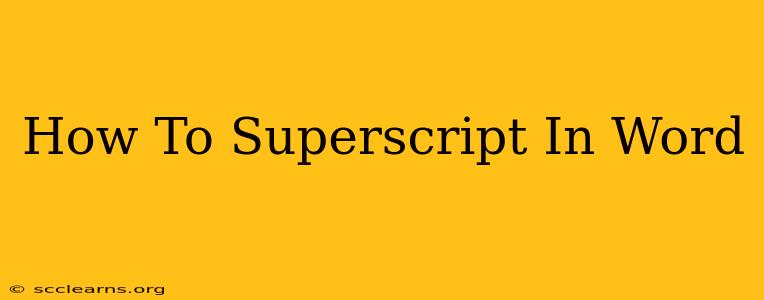Adding superscript text in Microsoft Word is a common formatting task, useful for things like footnotes, citations, and exponents in formulas. This guide will walk you through several easy methods to achieve this, ensuring you can seamlessly incorporate superscripted text into your documents.
Understanding Superscript
Before diving into the methods, let's quickly define what superscript is. Superscript is text that is smaller and raised slightly above the baseline of the normal text. This distinguishes it visually and makes it clear it's a secondary piece of information.
Method 1: Using the Superscript Button
This is the quickest and most straightforward method.
- Select your text: Highlight the characters, numbers, or words you want to make superscript.
- Find the Superscript button: On the Word ribbon, go to the "Home" tab. In the "Font" group, you'll see a small "x²" button. This is the superscript button.
- Click the button: Clicking this button will instantly apply superscript formatting to your selected text.
That's it! Your selected text is now superscripted. To return the text to normal size, simply select it again and click the superscript button once more.
Method 2: Using Keyboard Shortcuts
For those who prefer keyboard shortcuts, Word offers a convenient option.
- Select your text: As before, highlight the text you want to superscript.
- Use the shortcut: Press Ctrl + Shift + + (plus sign). This keyboard shortcut will apply the superscript formatting. To remove superscript, select the text and press the shortcut again.
This method is particularly efficient for users who frequently use superscript formatting.
Method 3: Using the Font Dialog Box (for advanced control)
For more granular control over your superscript formatting, the Font dialog box is useful.
- Select your text: Highlight the text you want to superscript.
- Open the Font dialog box: Right-click on the selected text and choose "Font" from the context menu. Alternatively, you can go to the "Home" tab, click the small arrow in the bottom-right corner of the "Font" group, which will open the Font dialog box.
- Check the "Superscript" box: In the Font dialog box, find the "Effects" section. You'll see a checkbox labeled "Superscript." Check this box. You can also adjust other font properties like size and style here.
- Click "OK": Click "OK" to apply the changes.
This method allows for more precise control over your superscript, especially helpful for creating consistent formatting throughout a document.
Troubleshooting Common Issues
- Superscript not working: Ensure you've selected the text before clicking the button or using the shortcut.
- Superscript looking odd: Check the font size. Sometimes, a very small font size might not look aesthetically pleasing as superscript. Adjust the font size in the Font dialog box for optimal visual appeal.
Mastering Superscript in Word: Tips and Tricks
- Consistency is key: Maintain a consistent font size and style for your superscript throughout your document for a professional look.
- Context matters: Use superscript appropriately. Overuse can make your document harder to read.
- Explore other formatting options: Experiment with different font sizes and styles to find what works best for your document's design.
By following these methods, you'll be able to effortlessly add superscript to your Word documents, enhancing their clarity and professionalism. Remember to practice and experiment to find the method that best suits your workflow!