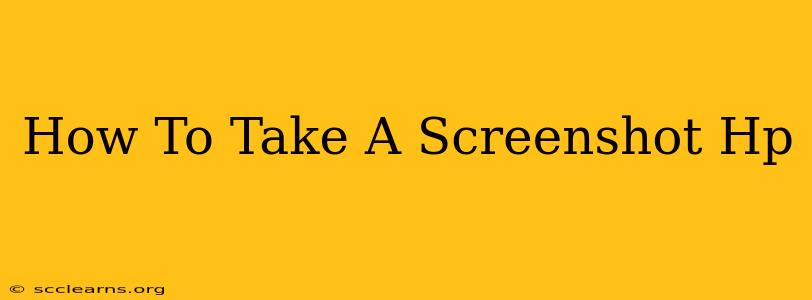Taking screenshots is a fundamental part of using any computer or device, and HP devices are no exception. Whether you're troubleshooting a problem, capturing a moment, or sharing information, knowing how to take a screenshot efficiently is crucial. This guide provides a comprehensive walkthrough of various methods for taking screenshots on your HP device, covering laptops, desktops, and potentially tablets.
Taking Screenshots on HP Laptops and Desktops
The method for taking screenshots on HP laptops and desktops varies slightly depending on the operating system. Let's break it down by OS:
Method 1: Using the Print Screen Key (Windows)
This is the most common and easiest method for Windows-based HP laptops and desktops.
-
Locate the Print Screen Key: Usually labeled "PrtScn," "Print Scrn," or "Print Screen," this key is typically found in the upper-right corner of your keyboard. Some keyboards may require pressing the
Fnkey (Function key) in combination with the Print Screen key. -
Press the Print Screen Key: Simply press the
Print Screenkey. This copies the entire screen's image to your clipboard. -
Paste the Screenshot: Open an image editor like Paint (search for "Paint" in the Windows search bar), or another program like Microsoft Word. Press
Ctrl + Vto paste the screenshot into the document. You can then save the image.
Method 2: Using the Windows Snipping Tool (Windows)
The Snipping Tool allows you to capture specific portions of your screen.
-
Open the Snipping Tool: Search for "Snipping Tool" in the Windows search bar and open it.
-
Select a Snip Type: Choose from Free-form Snip, Rectangular Snip, Window Snip, or Full-screen Snip.
-
Capture the Snip: Once you've chosen your snip type, click and drag your cursor over the area you want to capture. The screenshot will be saved automatically to your designated location.
Method 3: Using the Game Bar (Windows 10/11)
For capturing gameplay or other dynamic screen activity:
-
Open the Game Bar: Press
Windows key + G. -
Start Recording or Take a Screenshot: Use the Game Bar's interface to take a screenshot or start a recording. Screenshots will generally be saved to your Videos folder under Captures.
Method 4: Using Third-Party Screenshot Tools (Windows)
Many third-party applications offer advanced screenshot features such as screen recording, annotations, and more. Popular options include Lightshot, Greenshot, and ShareX.
Taking Screenshots on HP Tablets (If Applicable)
If you're using an HP tablet running Android or Windows, the method will differ slightly from the desktop instructions. Consult your tablet's user manual or the help section within your operating system settings for specific instructions. Generally, you'll find options within the device's settings or quick-access menus for taking a screenshot. Often a combination of buttons, such as the power and volume down buttons pressed simultaneously, will take a screenshot.
Troubleshooting Tips
- Check your keyboard layout: Ensure the
Print Screenkey is functioning correctly. Try using an on-screen keyboard if needed. - Check your keyboard settings: Some HP laptops might require you to press the
Fnkey +Print Screento activate the Print Screen function. - Restart your computer: A simple restart can sometimes resolve software glitches that might interfere with screenshot functionality.
By following these methods, you can easily and efficiently capture screenshots on your HP device, no matter the operating system. Remember to consult your device's user manual for any specific instructions or alternative methods relevant to your exact HP model.