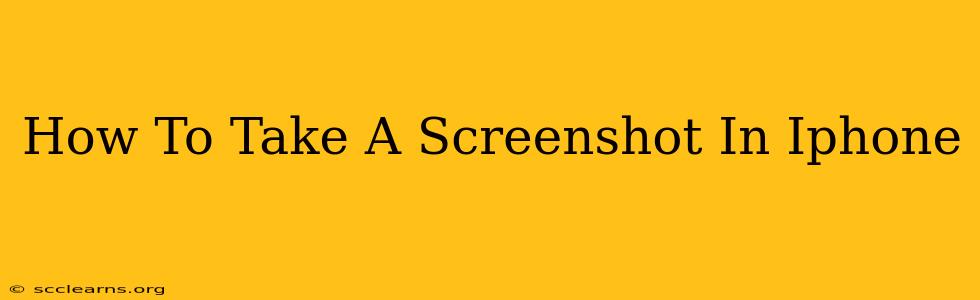Taking a screenshot on your iPhone is a fundamental skill for anyone who uses the device. Whether you need to capture a chat, a webpage, or a funny meme, knowing how to take a screenshot quickly and easily is essential. This comprehensive guide will walk you through several methods, ensuring you can capture that perfect image no matter the situation.
Different Screenshot Methods for Your iPhone
The method you use depends on your iPhone model. Here's a breakdown:
For iPhones with a Home Button (iPhone 8 and earlier):
This method is straightforward and consistent across older models. To take a screenshot, simply press and hold the Home button and the Side button (power button) simultaneously. You'll see a flash on the screen, and a thumbnail of your screenshot will appear in the bottom-left corner.
Pro Tip: For users with accessibility features enabled, you may need to adjust settings to allow for this screenshot method. Check your accessibility settings within your device's settings menu.
For iPhones without a Home Button (iPhone X and later):
For newer iPhones, the process is slightly different. Press and quickly release the Volume Up button, followed immediately by pressing and quickly releasing the Side button (power button). Again, you'll see a flash and the screenshot thumbnail.
Pro Tip: Practice the timing between pressing the Volume Up button and the Side button for a seamless screenshot experience.
Using AssistiveTouch (for all iPhone models):
AssistiveTouch provides an on-screen button to easily access various iPhone features, including screenshots. If you're having difficulty using the standard methods, consider enabling and using AssistiveTouch:
- Go to Settings > Accessibility > Touch > AssistiveTouch.
- Toggle AssistiveTouch to ON. A floating button will appear on your screen.
- Tap the AssistiveTouch button, then tap Device, and finally Screenshot.
This is a great alternative if you have physical limitations or prefer a more accessible method.
After Taking Your Screenshot: Editing and Sharing
Once you've captured your screenshot, you'll see a thumbnail in the bottom-left corner. You can:
- Tap the thumbnail to open it in Markup, allowing you to annotate, crop, or otherwise edit your screenshot. Add arrows, text, shapes, and more to highlight important details.
- Swipe left on the thumbnail to dismiss it.
- Tap and hold the thumbnail, then drag it to your desired location to save it to a different app or folder.
- Share your screenshot directly from the thumbnail by selecting the share icon. Share to apps like Messages, Mail, or social media platforms like Instagram and Facebook.
Troubleshooting Common Screenshot Issues
If you're encountering problems taking screenshots, try these solutions:
- Check your buttons: Ensure both buttons are functioning correctly. A damaged or malfunctioning button can prevent screenshots from working.
- Restart your iPhone: A simple restart often resolves temporary software glitches that may interfere with the screenshot functionality.
- Check accessibility settings: Make sure your accessibility settings aren't interfering with the standard screenshot commands.
- Update your iOS: Ensure your iPhone is running the latest iOS version, as updates often include bug fixes and performance improvements.
Mastering the Art of the iPhone Screenshot
Now you're well-equipped to take screenshots on your iPhone with ease. Experiment with the different methods and features to find the one that best suits your needs and workflow. Happy snapping!