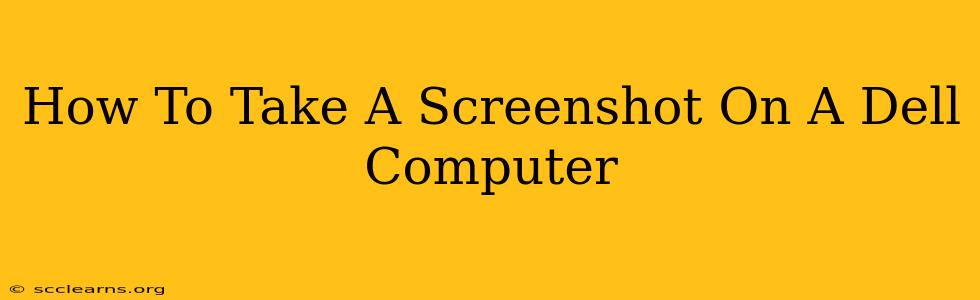Taking screenshots on your Dell computer is a crucial skill for many tasks, from capturing important information on screen to sharing visuals with friends and colleagues. This guide will walk you through several methods, ensuring you can capture that perfect image regardless of your Dell model or operating system.
Using the Print Screen Key
This is the most basic and widely used method. The "Print Screen" key (often abbreviated as "PrtScn" or "Print Scrn") is usually located in the upper-right corner of your keyboard.
Steps:
- Locate the Print Screen Key: Find the "Print Screen" key on your Dell keyboard.
- Press the Key: Press the Print Screen key. This copies the entire screen to your clipboard.
- Paste the Screenshot: Open an image editor like Paint (Windows) or Preview (macOS), press Ctrl+V (Windows) or Command+V (macOS) to paste the screenshot.
- Save the Image: Save the screenshot in your desired location and format (like JPEG or PNG).
Important Note: If your Dell laptop has a function key (Fn) lock, you might need to press Fn + Print Screen to activate the screenshot function.
Using the Alt + Print Screen Key Combination
This method allows you to capture only the active window, which is extremely handy when you need a screenshot of a specific application rather than the entire screen.
Steps:
- Select the Window: Open the window you want to capture.
- Press Alt + Print Screen: Simultaneously press the "Alt" and "Print Screen" keys. This copies only the active window to your clipboard.
- Paste and Save: Follow steps 3 and 4 from the previous method to paste and save your screenshot.
Using the Snipping Tool (Windows)
For more precise screenshot control, Windows offers the built-in Snipping Tool. This allows you to select a specific area of the screen to capture.
Steps:
- Open the Snipping Tool: Search for "Snipping Tool" in the Windows search bar and open it.
- Choose a Snip Type: Select the type of snip you want (free-form, rectangular, window, or full-screen).
- Capture the Area: Use your mouse to select the area you want to capture.
- Save the Screenshot: Once captured, the snip will open in the Snipping Tool. Save it to your preferred location.
Using the Snip & Sketch Tool (Windows 10 and 11)
A more modern alternative to the Snipping Tool, Snip & Sketch offers similar functionality with added features like annotation and delay options.
Steps:
- Open Snip & Sketch: Press
Windows key + Shift + S. This will open a small selection tool at the top of your screen. - Choose Your Snip Type: Select the desired snip type (rectangular, free-form, window, or full-screen).
- Capture the Area: Use your mouse to capture your selection.
- Edit & Save: Your screenshot will automatically open in Snip & Sketch. You can now edit the screenshot before saving it.
Screenshots on Dell XPS and Other Models
The methods outlined above work across various Dell models, including the XPS, Inspiron, Latitude, and G-series gaming laptops. However, some models may have variations in key placements or shortcuts. Consult your Dell laptop’s manual for specific information if you are facing difficulties.
Troubleshooting Tips
- Check your keyboard settings: Make sure your keyboard is correctly configured and that the Print Screen function isn't disabled.
- Update drivers: Outdated drivers can sometimes cause issues. Updating your graphics drivers might resolve any screenshot problems.
- Try alternative methods: If one method isn't working, try the others.
This comprehensive guide covers various methods to capture screenshots on your Dell computer. Choose the method that best suits your needs and enjoy the ease of capturing and sharing your screen content!