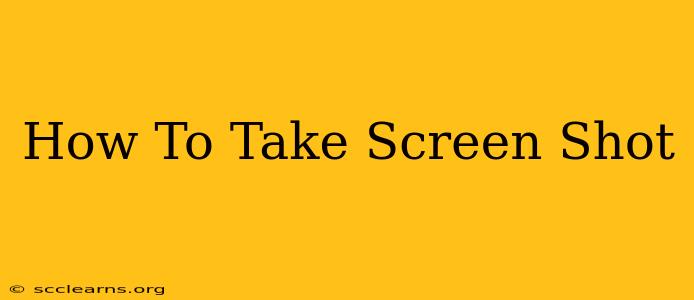Taking a screenshot is a fundamental skill in today's digital world. Whether you need to capture an error message, share a funny meme, or save a piece of information, knowing how to take a screenshot quickly and efficiently is essential. This guide covers various devices and operating systems, ensuring you're ready for any situation.
Taking Screenshots on Windows
Windows offers several methods for capturing screenshots, catering to different needs:
Method 1: Using the Print Screen Key (PrtScn)
The simplest method involves pressing the Print Screen (often labeled "PrtScn" or "Print Scrn") key on your keyboard. This copies the entire screen's contents to your clipboard. You can then paste the image into an image editor like Paint or Photoshop.
Steps:
- Press the Print Screen key.
- Open an image editor (like Paint).
- Press Ctrl + V (or right-click and select "Paste") to paste the screenshot.
- Save the image.
Method 2: Using the Alt + Print Screen Key Combination
To capture only the active window (the window currently in focus), press Alt + Print Screen. This is useful for grabbing specific application windows without including the entire desktop. Follow steps 2-4 from Method 1 to save the image.
Method 3: Using the Snipping Tool
For more precise screenshot control, use the built-in Snipping Tool. This tool allows you to select a specific area of the screen to capture.
Steps:
- Search for "Snipping Tool" in the Windows search bar.
- Choose the type of snip (rectangular, free-form, window, or full-screen).
- Select the area you want to capture.
- The screenshot will automatically be saved. You can then edit or share it.
Taking Screenshots on macOS
macOS offers equally straightforward screenshot methods:
Method 1: Using the Shift + Command + 3 Shortcut
Pressing Shift + Command + 3 captures a screenshot of your entire screen and saves it directly to your desktop.
Method 2: Using the Shift + Command + 4 Shortcut
This shortcut allows for selecting a specific area of your screen. The cursor changes to a crosshair; click and drag to select the desired region. The screenshot will automatically be saved to your desktop.
Method 3: Using Shift + Command + 4 + Spacebar
Want to capture a specific window? This combination captures a screenshot of the currently selected window.
Taking Screenshots on Mobile Devices (Android & iOS)
Android Screenshots:
Most Android devices use a Power + Volume Down button combination. Press and hold both buttons simultaneously for a second or two. You should see a brief animation, confirming the screenshot has been taken. The screenshot is typically saved to your device's gallery or photos app. Specific methods may vary slightly based on the device manufacturer and Android version.
iOS Screenshots (iPhone & iPad):
Apple devices utilize a Power + Volume Up button combination. Simultaneously press and hold these buttons for a brief moment. Similar to Android, a short animation will indicate a successful screenshot capture. The screenshot is saved to your device's Photos app.
Beyond the Basics: Enhanced Screenshot Functionality
Many devices and operating systems offer advanced screenshot options, including:
- Scrolling Screenshots: Capture long webpages or documents in their entirety, not just what's visible on the screen.
- Annotations: Add highlights, arrows, text, or other markings directly to your screenshot. Most operating systems offer built-in annotation tools or compatible apps.
- Screen Recording: Record your screen's activity, not just capture a still image. This is helpful for tutorials or demonstrating software functions.
Mastering screenshot techniques is key to efficient digital workflow. Experiment with the various methods described above to find the approach that best suits your needs and device. Happy snapping!