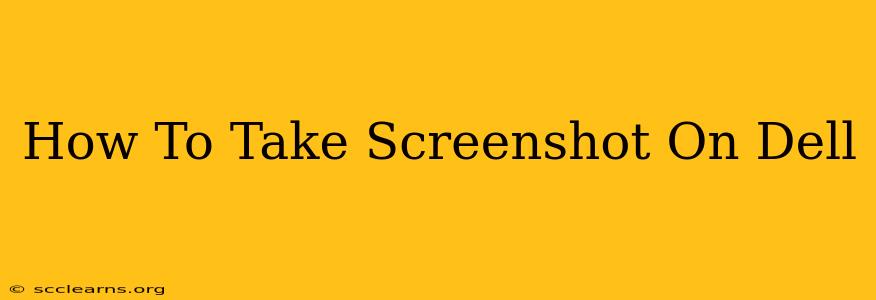Taking screenshots is a fundamental computer skill, useful for everything from capturing error messages to sharing images with friends. This guide provides a comprehensive walkthrough of how to take screenshots on your Dell computer, regardless of your operating system (Windows or perhaps a pre-installed Linux distribution). We'll cover various methods, from basic print screen functionality to advanced snipping tool techniques.
Taking Screenshots on a Dell PC Running Windows
Dell computers typically ship with Windows pre-installed. Here are the most common ways to capture screenshots in Windows:
1. The Classic Print Screen Method
This is the simplest method. Press the Print Screen (PrtScn) key on your keyboard. This copies a picture of your entire screen to your clipboard. You'll then need to paste it into an image editor like Paint (search for "Paint" in your Windows search bar) or another program to save the image.
- Pros: Simple, quick, readily available.
- Cons: Captures the entire screen; no editing options immediately available.
2. Using the Alt + Print Screen Shortcut
To capture only the active window (the window currently in focus), press Alt + Print Screen. Like the previous method, this copies the image to your clipboard. Paste it into an image editor to save it as an image file.
- Pros: Captures only the active window, useful for specific applications.
- Cons: Still requires pasting into an image editor.
3. The Snipping Tool (Windows)
The Snipping Tool offers more advanced screenshot options. Search for "Snipping Tool" in your Windows search bar to launch it. You can then choose different snipping modes:
- Free-form Snip: Draw a freehand shape around the area you want to capture.
- Rectangular Snip: Select a rectangular area.
- Window Snip: Capture a specific open window.
- Full-screen Snip: Capture your entire screen.
After selecting your snip type, click and drag your cursor to select the area you want to capture. The screenshot is automatically saved, and you can choose to save it as a PNG, JPG, or GIF.
- Pros: Versatile snipping modes, direct save options, basic editing features.
- Cons: Slightly more complex than the basic Print Screen method.
4. Using the Xbox Game Bar (Windows 10 & 11)
For Windows 10 and 11 users, the Xbox Game Bar provides a quick and easy way to take screenshots and record gameplay. Press Windows key + G to open it. From there, you can easily capture screenshots and even record short video clips.
- Pros: Easy access, integrated screen recording.
- Cons: Primarily designed for gaming but works well for general screenshots too.
Screenshots on Dell Computers with Other Operating Systems (Less Common)
If your Dell computer is running a different operating system like Linux, the screenshot methods will vary. Generally, Linux distributions offer keyboard shortcuts (often involving the Print Screen key or a combination with other keys like Ctrl or Alt) or graphical utilities to capture screenshots. Consult your Linux distribution's documentation for specific instructions.
Optimizing Your Screenshots
Regardless of your chosen method, consider these tips for better screenshots:
- Clean your desktop: A cluttered desktop makes for a messy screenshot. Close unnecessary windows before capturing your image.
- Use a consistent naming convention: This helps you organize your screenshots effectively.
- Choose the right format: PNG is generally preferred for screenshots due to its lossless compression, preserving image quality. JPG is acceptable for images that don't require extremely high detail.
By mastering these techniques, you’ll be able to efficiently capture and share information from your Dell computer. Remember to choose the method that best fits your needs and workflow.