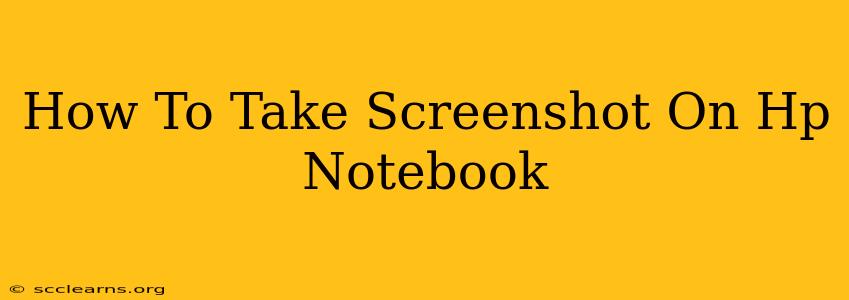Taking screenshots is a crucial part of modern computing, whether you're troubleshooting a problem, sharing information, or just capturing a funny meme. HP notebooks, like other laptops, offer several ways to capture screenshots, each with its own advantages. This guide will walk you through the different methods, ensuring you can easily take screenshots on your HP laptop, regardless of your operating system.
Using Keyboard Shortcuts: The Fastest Method
The quickest way to take a screenshot on most HP notebooks is by using keyboard shortcuts. This method is incredibly efficient and avoids the need for extra software.
Windows:
-
Full Screen Screenshot: Press the Print Screen (often abbreviated as PrtScn or Print Scrn) key. This captures your entire screen and copies it to your clipboard. You'll then need to paste it into an image editor (like Paint or Photoshop) to save it.
-
Partial Screenshot: Hold down the Alt key and press Print Screen. This captures only the active window (the window currently in focus). Again, you'll need to paste it into an image editor to save.
-
Using Snipping Tool: Windows includes a built-in Snipping Tool. Search for "Snipping Tool" in the Windows search bar. This allows you to select a specific area of your screen to capture. You can choose between free-form, rectangular, window, or full-screen snips.
ChromeOS:
ChromeOS utilizes a slightly different method:
-
Full Screen Screenshot: Press Ctrl + Show windows (the key with the square icon showing multiple windows). This takes a screenshot of your entire screen and saves it to your Downloads folder.
-
Partial Screenshot: Press Shift + Ctrl + Show windows. This will allow you to select a specific area of your screen to capture.
Using the HP Quick Launch Buttons (Some Models)
Some HP notebook models include special quick launch buttons that provide one-touch access to various functions, including screenshots. Check the function keys (usually F1-F12) at the top of your keyboard. You might find a key with a camera icon or a similar symbol that directly captures a screenshot. Refer to your HP notebook's user manual for specific instructions.
Using Third-Party Screenshot Software
While the built-in methods are sufficient for most needs, several third-party applications offer more advanced screenshot features. These often include options like:
- Scheduled screenshots: Capture screenshots at specific intervals.
- Scrolling screenshots: Capture entire web pages or long documents.
- Annotation tools: Add text, arrows, and other annotations to your screenshots.
- Direct upload to cloud services: Save your screenshots directly to your preferred cloud storage.
Examples of Popular Screenshot Tools:
- Snagit
- Greenshot
- ShareX
Saving Your Screenshot
After taking a screenshot using any method, remember to save it! If you used the Print Screen key, you'll need to paste the image (Ctrl+V) into an image editor and then save it as a file (typically JPG or PNG). The other methods usually save the screenshot automatically to a specific location (your downloads folder or a designated screenshot folder).
Troubleshooting Tips
- Print Screen not working? Ensure the keyboard is properly connected and functioning. Restarting your computer might also resolve temporary issues.
- Screenshot not saving? Check your download folder or the designated location for the saved screenshot. Make sure you have sufficient disk space available.
Mastering screenshot techniques enhances your productivity. Choose the method that best suits your needs and start capturing those important moments on your HP notebook!