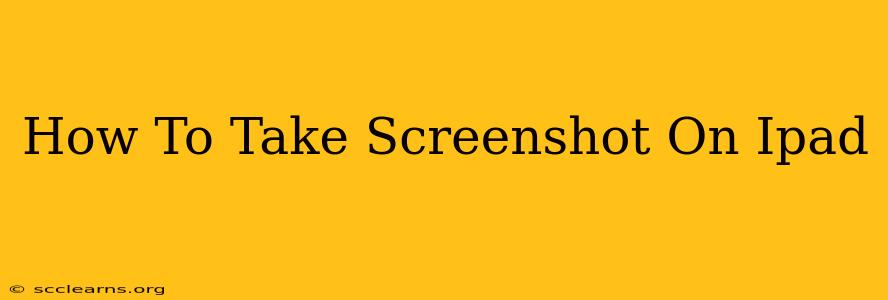Taking screenshots on your iPad is incredibly easy, whether you're showcasing a great game score, capturing a funny meme, or needing to share information quickly. This guide will walk you through all the methods, ensuring you can capture that perfect screen grab every time.
Using the Buttons: The Classic Screenshot Method
This is the most straightforward method and works on almost every iPad model:
- Locate the buttons: You'll need to simultaneously press two buttons: the sleep/wake button (located on the top of the iPad) and the volume up button (located on the side).
- Press and release: Press both buttons simultaneously and quickly release them. You'll see a brief flash on the screen indicating the screenshot has been taken.
- View your screenshot: Your screenshot will automatically be saved to your Photos app. You can access it from there to edit, share, or delete it.
Troubleshooting Button Method Issues:
- Buttons aren't working: Ensure your iPad isn't frozen or experiencing software issues. Try restarting your device.
- Screenshot isn't saving: Check your iPad's storage space. Low storage can prevent screenshots from saving.
Using AssistiveTouch for Screenshots (Accessibility Feature)
For users who find it difficult to press the buttons simultaneously, AssistiveTouch provides an alternative method:
- Enable AssistiveTouch: Go to Settings > Accessibility > Touch > AssistiveTouch and toggle it ON. A small circular button will appear on your screen.
- Customize the menu: Tap the AssistiveTouch button, then tap Customize Top Level Menu.
- Add Screenshot: Choose Screenshot and add it to your custom menu.
- Take a screenshot: Tap the AssistiveTouch button, then tap the Screenshot icon.
This method is particularly helpful for users with mobility limitations.
Capturing Specific Parts of Your Screen: Using Markup
Once you've taken a screenshot, you can use the built-in Markup tool to edit and highlight specific parts:
- Access Markup: After taking a screenshot, a small thumbnail will appear in the bottom-left corner of your screen. Tap it.
- Edit and annotate: You can use various tools to draw, add text, crop, and more.
- Save your changes: Once you're finished, tap Done to save the edited screenshot to your Photos app.
Sharing Your Screenshots
Sharing your screenshots is simple:
- Open the Photos app: Locate the screenshot you wish to share.
- Tap the Share icon: This icon looks like a square with an upward-pointing arrow.
- Choose your sharing method: Select the app or method you wish to use (email, messaging apps, social media, etc.).
Beyond the Basics: Screen Recording
While not strictly a screenshot, recording your screen is a valuable tool for tutorials and demonstrations. The iPad's built-in screen recording function is easy to access:
- Add Screen Recording to Control Center: Go to Settings > Control Center > Customize Controls, and tap the green "+" button next to Screen Recording.
- Access Screen Recording: Swipe down from the top-right corner of your iPad's screen to access Control Center.
- Start recording: Tap the Screen Recording button (a red circle). A timer will appear indicating that your screen is being recorded.
- Stop recording: Tap the red timer at the top of your screen to stop recording. Your recording will be saved to your Photos app.
This comprehensive guide covers all the major ways to take screenshots on your iPad. Mastering these techniques will allow you to easily capture and share content from your device. Remember to explore the features within the Markup tool to fully enhance your screenshots.