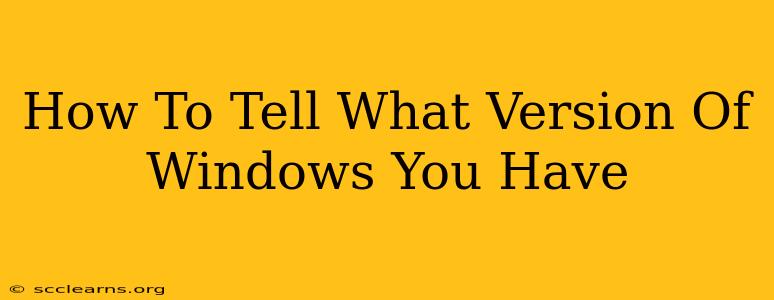Knowing your Windows version is crucial for troubleshooting problems, installing software, and ensuring compatibility. Whether you're a seasoned tech user or a newcomer, understanding how to identify your Windows version is a fundamental skill. This guide will walk you through several simple methods to quickly determine which version of Windows graces your computer.
Quick Methods to Identify Your Windows Version
There are several easy ways to check your Windows version, catering to different levels of technical expertise. Let's explore the most straightforward options:
1. Using the Settings App (Windows 10 and 11)
This is the easiest method for most modern Windows users.
- Open the Settings app: Click the Start button and select the gear icon (Settings).
- Navigate to System: Click on "System."
- Check the "About" section: In the left-hand menu, select "About." Your Windows edition (e.g., Windows 10 Home, Windows 11 Pro) and version number will be clearly displayed.
This method provides a clean, concise overview of your operating system's details.
2. Using the System Information Window
This classic method works across various Windows versions.
- Open the Run dialog: Press the Windows key + R.
- Type
winverand press Enter: This command directly opens the "About Windows" dialog box. - View your Windows version: The dialog box displays your Windows edition and version number.
This method is quick and reliable for confirming your Windows version, regardless of whether you're running Windows 7, 8, 10, or 11.
3. Checking the Control Panel (Older Windows Versions)
For older versions of Windows, the Control Panel remains a useful resource.
- Open the Control Panel: Search for "Control Panel" in the Windows search bar and open it.
- Navigate to System: Look for and click on "System."
- View System information: The System window will display detailed information, including your Windows edition and version number.
This method is particularly relevant if you are still using an older Windows operating system.
Understanding Your Windows Version Number
The version number you see (e.g., 22H2 for Windows 11) indicates a specific update or feature release. While the edition (Home, Pro, Enterprise, etc.) refers to the features included, the version number signifies the specific build and potentially important security updates. Keeping your Windows version updated is crucial for security and optimal performance.
Why Knowing Your Windows Version Matters
Knowing your Windows version is essential for various reasons:
- Software Compatibility: Many programs require specific Windows versions to function correctly.
- Troubleshooting: Identifying your version helps pinpoint potential issues and find relevant solutions online.
- Driver Updates: You need to know your Windows version to download the correct drivers for your hardware.
- Security Updates: Staying up-to-date with the latest updates ensures your system is protected against vulnerabilities.
- Technical Support: Providing your Windows version to technical support staff expedites the troubleshooting process.
By following these simple steps, you can easily determine your Windows version and gain valuable insights into your computer's operating system. Remember to keep your Windows version updated for optimal performance and security!