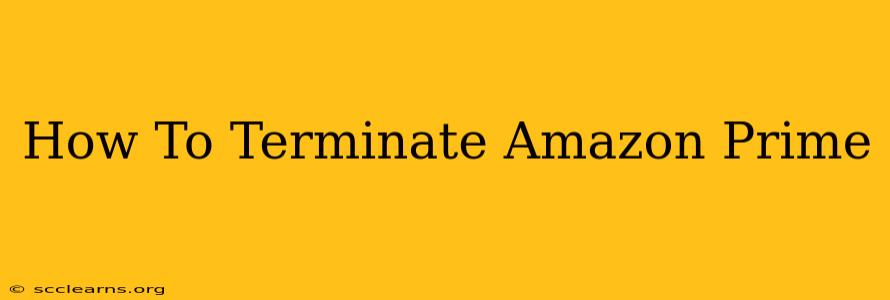Are you looking to cancel your Amazon Prime membership? Perhaps your free trial is ending, or maybe you've found that the benefits no longer justify the cost. Whatever your reason, terminating your Amazon Prime subscription is a straightforward process. This guide will walk you through the steps, ensuring a smooth and hassle-free cancellation.
Understanding Your Amazon Prime Membership Before Cancellation
Before diving into the cancellation process, it's crucial to understand a few key points about your Amazon Prime membership:
- Cancellation Timing: Your Prime membership will continue until the end of your current billing cycle. Cancelling today doesn't mean immediate termination. You'll retain access to Prime benefits until your renewal date.
- Refunds: Generally, you won't receive a refund for any portion of your current billing cycle. However, if you're within the free trial period, you can cancel before the trial ends to avoid charges.
- Prime Benefits Loss: Upon cancellation, you'll lose access to all Prime benefits, including free shipping, Prime Video streaming, Prime Music, and more.
How to Cancel Amazon Prime on a Desktop or Laptop
Cancelling your Amazon Prime membership from your computer is quite simple:
- Log in to Your Amazon Account: Go to the Amazon website and log in using your email address and password.
- Navigate to "Accounts & Lists": Locate the "Accounts & Lists" section, usually found in the upper right-hand corner of the page. Click on it.
- Select "Your Account": From the dropdown menu, select "Your Account."
- Find "Manage Prime Membership": On the "Your Account" page, you'll find a section dedicated to your Prime membership. Look for a link or button that says "Manage Prime Membership," "Manage Your Amazon Prime Membership," or something similar. Click on it.
- Click "End Membership": You'll be taken to a page outlining the details of your Prime membership. Look for a button or link that says "End Membership" or "Cancel Membership." Click on it. Be aware: Amazon will often try to convince you to stay, presenting offers and reasons to reconsider.
- Confirm Your Cancellation: Amazon will ask you to confirm your decision to cancel. Follow the on-screen instructions to complete the process. You might be asked to provide a reason for cancellation – this helps Amazon improve their services.
How to Cancel Amazon Prime on a Mobile Device (Android & iOS)
The process on mobile is slightly different, but equally straightforward:
- Open the Amazon App: Launch the Amazon Shopping app on your smartphone or tablet. Make sure you're logged into your account.
- Access Your Account: Tap on the three horizontal lines (hamburger menu) usually located in the top left-hand corner.
- Navigate to "Your Account": Find and tap on "Your Account" in the menu.
- Find "Manage Prime Membership": Similar to the desktop process, look for a section related to your Prime membership. The exact wording might vary.
- Follow Steps 5 & 6 from the Desktop Instructions: The process of selecting "End Membership" and confirming your cancellation will be similar to the desktop method.
What Happens After You Cancel Amazon Prime?
After successfully cancelling your Amazon Prime membership, remember that your access to Prime benefits will continue until the end of your current billing cycle. You will receive an email confirmation from Amazon once the cancellation is complete. You can always rejoin Prime in the future if you change your mind.
Keywords for SEO:
- cancel amazon prime
- terminate amazon prime
- amazon prime cancellation
- how to cancel amazon prime
- amazon prime membership cancellation
- end amazon prime membership
- cancel prime membership
- amazon prime free trial cancellation
By following these steps, you can successfully terminate your Amazon Prime subscription. Remember to carefully review the information presented to ensure you understand the implications before proceeding.