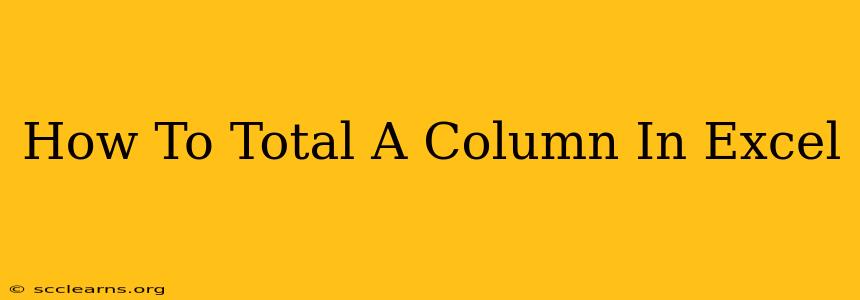Summing a column in Excel is a fundamental task, crucial for various analyses and reports. Whether you're a seasoned Excel user or just starting out, mastering this skill will significantly boost your productivity. This guide provides multiple methods, catering to different levels of expertise and data complexity.
Method 1: Using the SUM Function (The Easiest Way)
This is the simplest and most efficient method for totaling a column in Excel. The SUM function automatically adds all the numerical values within a specified range.
Steps:
- Identify the Column: Determine the column you wish to sum. Let's say it's column A, containing numbers from cell A1 to A10.
- Select the Cell: Choose an empty cell where you want the sum to appear (e.g., A11).
- Enter the Formula: Type
=SUM(A1:A10)into the selected cell and press Enter. This formula tells Excel to sum the values from cell A1 to A10. - Result: The total sum of the column will appear in the cell.
Example: If column A contains the numbers 10, 20, 30, 40, and 50, the formula =SUM(A1:A5) will display 150 in the selected cell.
Important Note: Ensure there are no non-numerical values (like text) within the range, as this will result in an error.
Method 2: Using the AutoSum Feature (Quick and Convenient)
Excel's AutoSum feature provides a convenient shortcut for summing columns (and rows).
Steps:
- Select the Cell: Select the cell immediately below the column you want to sum.
- AutoSum Button: Click the "AutoSum" button (Σ) located on the "Home" tab, in the "Editing" group.
- Excel's Selection: Excel will automatically select the range it thinks you want to sum. Review this range – if it's incorrect, manually adjust the selection.
- Press Enter: Press Enter to calculate the sum.
Method 3: Summing Non-Contiguous Cells (For Scattered Data)
Sometimes, you might need to sum values that aren't in a continuous column. This is where specifying individual cells within the SUM function is useful.
Example: To sum cells A1, A5, and A10, you would use the formula =SUM(A1,A5,A10).
Method 4: Handling Errors and Non-Numerical Data
If your column contains text or other non-numerical data, the SUM function will either ignore those values or return an error. To handle this:
- Data Cleaning: The best approach is to clean your data beforehand, removing or correcting any non-numerical entries.
- Error Handling: For more advanced scenarios, you might use functions like
ISNUMBERto check for numerical values before summing.
Beyond the Basics: Advanced Summing Techniques
For more complex scenarios, consider these advanced techniques:
SUMIFFunction: Sum values based on a specific condition. For example, sum all sales from a particular region.SUMIFSFunction: Sum values based on multiple conditions. Useful for more detailed filtering.- Pivot Tables: Ideal for summarizing large datasets, allowing you to easily group and sum data based on various criteria.
Mastering these methods will empower you to efficiently handle various data analysis tasks in Excel. Remember to practice regularly to solidify your understanding and speed. By using these techniques, you can greatly improve your data analysis workflow and enhance your overall productivity in Excel.