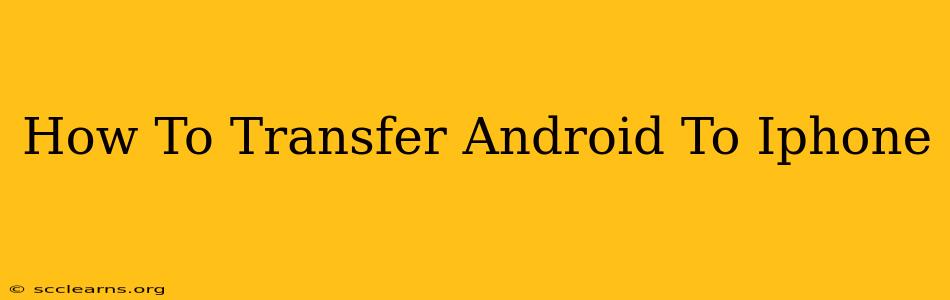Switching from Android to iPhone? Don't worry, it's easier than you think! This comprehensive guide will walk you through transferring all your important data – contacts, photos, videos, messages, and more – seamlessly and efficiently. We'll cover several methods, so you can choose the one that best suits your needs and technical comfort level.
Understanding Your Transfer Options
Before we dive into the specifics, let's look at the main ways you can transfer data from your Android to your iPhone:
-
Using Apple's "Move to iOS" App: This is the official and arguably easiest method, recommended by Apple. It directly transfers data wirelessly.
-
Manual Transfer (Cloud Services): Utilize cloud services like Google Drive, iCloud, or other cloud storage platforms to manually back up and restore your data. This offers more granular control.
-
Third-Party Apps: Several third-party apps specialize in data transfer between Android and iOS. While convenient, always research the app's reputation and security before using it.
The Easiest Way: Using "Move to iOS"
This built-in Apple app simplifies the entire process. Here's a step-by-step guide:
Step 1: Prepare Your Devices
- Charge both devices: Ensure both your Android and iPhone have sufficient battery life.
- Download "Move to iOS": On your Android, download the "Move to iOS" app from the Google Play Store.
- Access Wi-Fi: Connect both devices to the same Wi-Fi network. A strong, stable connection is crucial for a smooth transfer.
Step 2: Initiate the Transfer
- Start "Move to iOS" on Android: Open the app and follow the on-screen instructions. You'll see a 10- or 6-digit code.
- Start the setup process on your iPhone: During the initial iPhone setup, you'll reach a screen titled "Apps & Data." Choose "Move Data from Android."
- Enter the code: Enter the code displayed on your Android device into your iPhone.
Step 3: Select Data to Transfer
- Choose data types: The app will list the various data types it can transfer, such as contacts, messages, photos, videos, calendar events, and more. Select what you want to transfer.
Step 4: Wait for Completion
- Be patient: The transfer time depends on the amount of data you're moving. Keep both devices connected to Wi-Fi and avoid using them excessively during the process.
Step 5: Post-Transfer Steps
- Review transferred data: After the transfer completes, take some time to verify that all your data has transferred correctly.
- Delete data from old Android: Once you're sure everything is transferred, you can safely delete your data from your old Android device.
Manual Transfer using Cloud Services
This method gives you greater control but requires more steps:
Step 1: Backup Your Data:
Back up your contacts, photos, videos, and other important data to your chosen cloud service (Google Drive, iCloud, Dropbox, etc.).
Step 2: Sign in on your iPhone:
Once your iPhone is set up, sign in to the same cloud services on your iPhone to restore your backed-up data.
Important Considerations
- Sufficient Storage: Make sure your iPhone has enough storage space to accommodate all the data you're transferring.
- Stable Internet Connection: A stable Wi-Fi connection is essential, especially when using "Move to iOS" or transferring large files via cloud services.
- Time Commitment: Transferring a large amount of data can take some time. Be patient and allow sufficient time for the process to complete.
- Troubleshooting: If you encounter issues, consult Apple's support website or contact their customer support.
Switching from Android to iPhone shouldn't be a stressful experience. By following these steps and choosing the method that best suits you, you can transfer your data smoothly and start enjoying your new iPhone without missing a beat. Remember to always back up your data regularly to avoid future data loss.