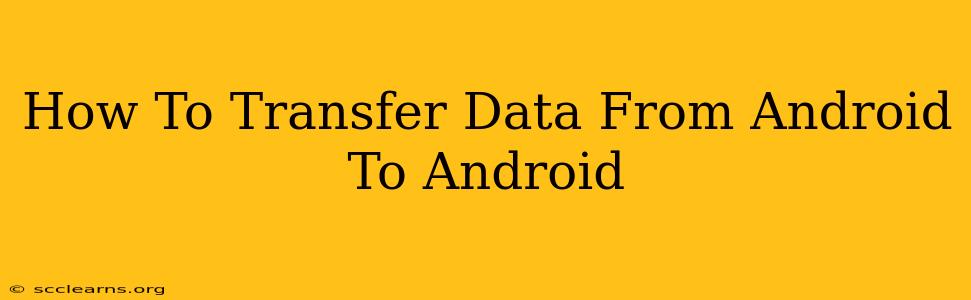Switching to a new Android phone shouldn't mean losing all your precious data. Transferring everything from your old device to your shiny new one can be surprisingly simple, and this guide will walk you through several effective methods. Whether you're dealing with photos, videos, apps, contacts, or messages, we'll cover it all. Let's dive in!
Methods for Android to Android Data Transfer
You have several options for transferring data between Android devices, each with its own pros and cons. Choose the method that best suits your needs and technical comfort level.
1. Using Google's Built-in Backup and Restore: The Easiest Way
This is arguably the simplest method, especially if you're already signed into your Google account on both devices. Google automatically backs up much of your data, including contacts, calendar events, and app data (if the apps support it).
Steps:
-
Ensure Backup is Enabled: On your old Android phone, go to Settings > System > Backup. Make sure "Back up to Google Drive" is toggled on. You might need to sign in with your Google account.
-
Set up your new phone: During the initial setup of your new Android phone, you'll be prompted to sign in with your Google account. Select the same account used on your old phone.
-
Restore Data: Android will automatically start restoring your backed-up data. This can take some time depending on the amount of data.
Pros: Simple, automatic, handles many data types. Cons: Doesn't transfer everything (like some app-specific data or downloaded files); relies on a stable internet connection.
2. Leveraging Google Drive for Selective Data Transfer
If you only want to transfer specific files or folders (like photos, videos, or documents), using Google Drive directly offers great control.
Steps:
-
Upload to Google Drive: On your old phone, open the Google Drive app and upload the files or folders you wish to transfer.
-
Download on New Phone: On your new phone, open the Google Drive app and download the files to their desired location.
Pros: Offers granular control, ideal for selective transfers, works offline once files are uploaded. Cons: Requires manual uploading and downloading, may not be suitable for large amounts of data.
3. Utilizing Smart Switch (Samsung Devices): A Brand-Specific Solution
If you're transferring between two Samsung devices, Samsung Smart Switch is a dedicated app designed for seamless data transfer. It supports a wider range of data types than the basic Google backup.
Steps:
-
Install Smart Switch: Ensure Smart Switch is installed on both devices.
-
Connect Devices: Follow the on-screen instructions within the app to connect your devices (either via USB cable or Wi-Fi).
-
Select Data to Transfer: Choose the data types you wish to transfer and begin the process.
Pros: Fast, efficient, designed specifically for Samsung devices, transfers a wide array of data. Cons: Only works with Samsung devices.
4. Using Third-Party Apps: Exploring External Options
Several third-party apps are available on the Google Play Store to facilitate data transfer between Android devices. Research reputable apps with positive reviews before downloading. Read their privacy policies carefully. Many offer similar functionalities to Smart Switch but with broader device compatibility.
Pros: May offer features not found in built-in methods. Cons: Third-party apps can pose security risks if not chosen carefully.
Things to Consider Before You Begin
- Battery Life: Ensure both devices have sufficient battery life before starting the transfer.
- Internet Connection: For methods using cloud services, a stable internet connection is crucial.
- Storage Space: Make sure your new device has enough storage space for all your data.
- Data Backup: Always back up your data before starting the transfer, just in case something goes wrong.
By following these methods, you can smoothly transfer your data from your old Android phone to your new one, ensuring a seamless and hassle-free transition. Choose the method that best fits your needs and enjoy your new device!