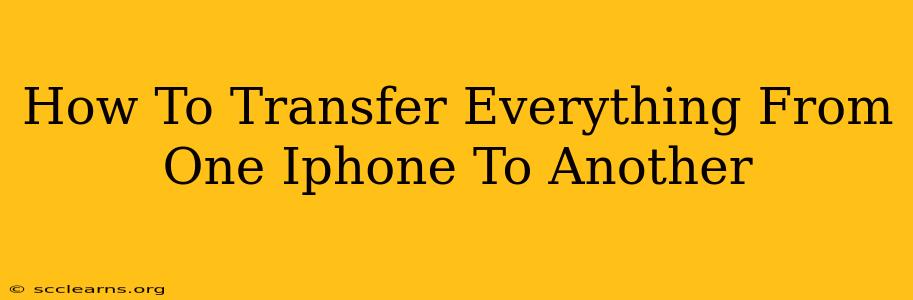Switching to a new iPhone shouldn't mean starting from scratch. This comprehensive guide shows you how to seamlessly transfer all your data – photos, videos, apps, settings, and more – from your old iPhone to your new one. We'll explore several methods, ensuring you find the best approach for your situation.
Method 1: Using Quick Start (Easiest and Fastest Method)
This is the simplest and recommended method, especially if both iPhones are running iOS 12.4 or later. Quick Start utilizes Bluetooth and Wi-Fi for a fast, wireless transfer.
Steps:
- Power on your new iPhone: Follow the initial setup instructions until you reach the "Apps & Data" screen.
- Position iPhones Closely: Keep your old and new iPhones close together.
- Scan the Code: Your new iPhone will display an animation. Hold your old iPhone near the new one to scan this animation.
- Authenticate with Face ID/Touch ID: Authenticate on your old iPhone to allow data transfer.
- Choose Transfer Options: Select whether you want to transfer all data or only specific types of data.
- Wait for Completion: The transfer process will take time depending on the amount of data. Keep both iPhones close and connected to power.
Method 2: Using iCloud Backup and Restore
This method is excellent if you're transferring data over a long distance or dealing with significant data amounts. However, it requires a stable internet connection and sufficient iCloud storage.
Steps:
- Back up your old iPhone to iCloud: Go to
Settings>[Your Name]>iCloud>iCloud Backup. Tap "Back Up Now" and ensure the backup completes successfully. - Set up your new iPhone: During the setup process, choose "Restore from iCloud Backup".
- Sign in to iCloud: Sign in with your Apple ID and password.
- Select your Backup: Choose the most recent backup from your old iPhone.
- Wait for Restoration: The restoration process can take a while, depending on the backup size and internet speed.
Important Note: Ensure you have enough iCloud storage space before starting this process. You might need to upgrade your iCloud plan if necessary.
Method 3: Using iTunes/Finder (For Older iOS Versions or Computer Transfer)
If you have an older iOS version or prefer a computer-based transfer, you can use iTunes (for older macOS versions) or Finder (macOS Catalina and later).
Steps:
- Back up your old iPhone to your computer: Connect your old iPhone to your computer using a USB cable. Open iTunes or Finder and select your iPhone. Click "Back Up Now".
- Set up your new iPhone: Follow the initial setup process on your new iPhone.
- Restore from Backup: Connect your new iPhone to the computer. Select your iPhone in iTunes or Finder and choose "Restore Backup".
- Select your Backup: Select the backup file from your old iPhone.
- Wait for Restoration: The restoration will commence. This process can also take considerable time.
Important Note: This method requires a computer with sufficient storage space.
What Data Gets Transferred?
Generally, all your data will be transferred, including:
- Photos and Videos: Stored in your Camera Roll and other albums.
- Apps and App Data: Your installed apps and their associated settings and data.
- Contacts: All your saved contacts.
- Messages: Your text messages and iMessages.
- Calendar Events: Your upcoming appointments and reminders.
- Settings: Your personalized device settings, like wallpapers and notifications.
- Wi-Fi Passwords: Your saved Wi-Fi network passwords.
Troubleshooting Tips
- Slow Transfer Speeds: Ensure a strong Wi-Fi connection (for iCloud and Quick Start) or a stable USB connection (for iTunes/Finder).
- Backup Issues: Double-check that your backup was completed successfully before attempting to restore.
- Insufficient Storage: Ensure you have enough iCloud storage or computer storage space.
Switching iPhones shouldn't be a headache. By following these steps, you can smoothly transfer all your precious data and continue enjoying a seamless mobile experience. Remember to choose the method that best fits your needs and technical capabilities.