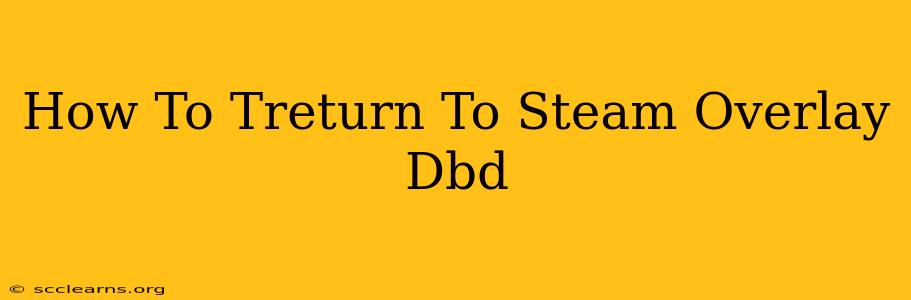Dead by Daylight (DbD) is a thrilling asymmetric survival horror game, and many players enhance their experience using the Steam Overlay. If you're having trouble getting your Steam Overlay back in DbD, don't worry! This guide will walk you through troubleshooting steps to restore it.
Understanding the Steam Overlay
The Steam Overlay is a handy feature that lets you access Steam features like your friends list, chat, and the Steam store without leaving your game. It's a great way to stay connected and easily manage your Steam activities while playing DbD.
Why Your Steam Overlay Might Be Missing in Dead by Daylight
Several reasons can prevent the Steam Overlay from appearing in Dead by Daylight:
- Steam Overlay Disabled: The most common reason is that the Steam Overlay is simply turned off in your Steam settings.
- Game-Specific Override: DbD might have a setting that specifically disables the Steam Overlay.
- Conflicting Software: Other programs or software might be interfering with the Steam Overlay.
- Outdated Drivers: Outdated graphics drivers can cause compatibility issues.
- Steam Client Issues: Problems with your Steam client itself could also be the culprit.
Steps to Restore Your Steam Overlay in Dead by Daylight
Here's a step-by-step guide to troubleshoot and fix the missing Steam Overlay issue:
1. Check Steam Overlay Settings
- Open Steam: Launch the Steam client.
- Access Settings: Click on "Steam" in the top-left corner, and then select "Settings."
- In-Game: Navigate to the "In-Game" tab.
- Enable Steam Overlay: Make sure the "Enable the Steam Overlay while in-game" box is checked. If it isn't, check it and restart Steam.
2. Verify DbD's In-Game Settings
Some games have settings that override the Steam Overlay. Check DbD's options menu for anything related to overlays or Steam integration. Disable any options that might be conflicting.
3. Restart Steam and Your Computer
A simple restart often resolves minor software glitches. Restart both Steam and your computer to ensure a clean start.
4. Update Your Graphics Drivers
Outdated drivers are a common source of issues. Visit the website of your graphics card manufacturer (Nvidia, AMD, or Intel) and download the latest drivers for your specific model.
5. Verify Steam Client Integrity
Sometimes, corrupted game files can cause problems. Try verifying the integrity of the Steam client files:
- Right-click Dead by Daylight in your Steam library.
- Select "Properties."
- Go to the "Local Files" tab.
- Click "Verify integrity of game files." This process might take some time.
6. Run Steam as Administrator
Running Steam with administrator privileges might grant it the necessary permissions to access the game and display the Overlay.
- Locate your Steam shortcut.
- Right-click on it and choose "Properties."
- Navigate to the "Compatibility" tab.
- Check "Run this program as an administrator."
7. Check for Conflicting Software
Close any background applications that might interfere with Steam or DbD, such as overlay programs from other gaming platforms.
8. Reinstall Dead by Daylight (Last Resort)
If all else fails, reinstalling Dead by Daylight might be necessary. Before doing so, back up your save files if possible.
Still Having Issues?
If you've tried all these steps and your Steam Overlay still isn't working, consider contacting Steam support or the Dead by Daylight developers for further assistance. Providing detailed information about your system specifications and the troubleshooting steps you've already taken will help them diagnose the problem more effectively. Remember to always keep your drivers and Steam client updated for optimal performance.