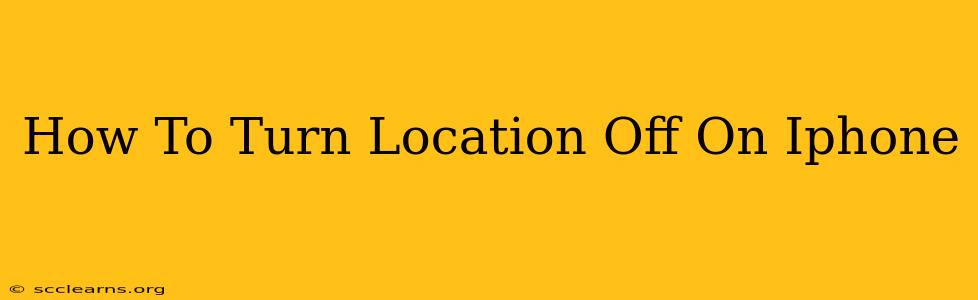Are you concerned about your iPhone constantly tracking your location? Do you want to take control of your privacy and limit app access to your whereabouts? This comprehensive guide will walk you through different ways to turn off location services on your iPhone, from completely disabling them to selectively managing which apps can access your location data.
Understanding iPhone Location Services
Before diving into how to disable location services, let's understand what they are and why you might want to turn them off. Location Services is a feature on your iPhone that allows apps and services to use your device's location. This enables features like:
- Navigation: Apps like Maps rely on location services to provide directions.
- Weather: Weather apps use your location to give you accurate local forecasts.
- Find My: Apple's Find My app uses location to help you locate your lost devices.
- Personalized Recommendations: Many apps use location to provide you with relevant recommendations, such as nearby restaurants or stores.
However, constant location tracking can raise privacy concerns. Turning off location services, or selectively managing app access, helps you maintain control over your personal data.
Method 1: Turning Off Location Services Completely
This method disables location services entirely for all apps and system services on your iPhone. It's the most privacy-focused approach, but it will also disable many location-based features.
- Open the Settings app: Locate the grey icon with gears on your home screen.
- Tap on Privacy & Security: This option is usually found near the middle of the settings menu.
- Tap on Location Services: You'll find this option towards the top of the Privacy & Security menu.
- Toggle off the Location Services switch: The switch will turn from green (on) to white (off).
Important Note: Turning off Location Services completely will disable many features on your iPhone. Remember to re-enable it when you need location-based services.
Method 2: Turning Off Location Services for Specific Apps
This more granular approach allows you to disable location services on a per-app basis. You can maintain privacy while still allowing essential apps to access your location.
- Follow steps 1-3 from Method 1 to access the Location Services settings.
- Scroll through the list of apps: You'll see a list of apps that have requested access to your location.
- Tap on an app: Selecting an app will bring up its location access options.
- Choose an option: You have several options:
- While Using the App: The app only has access to your location while it's actively open.
- Ask Next Time: The app will prompt you for location access each time it's used.
- Never: The app will never have access to your location.
Method 3: Optimizing Location Services for Battery Life
Even with Location Services on, you can optimize its settings to conserve battery power. This involves restricting background location access for certain apps.
- Follow steps 1-3 from Method 1.
- Scroll down and look for "System Services".
- Review system services: You'll find a list of Apple services that use location. Adjust these according to your preferences.
Maintaining Privacy and Security
Turning off location services, or managing app access, is a crucial step in maintaining your online privacy. Remember to review your location settings regularly and adjust them as needed. Be aware of the apps you download and the permissions you grant. By being proactive about your privacy settings, you can enjoy the benefits of your iPhone while ensuring your personal information remains secure.
Keywords: iPhone, location services, turn off location, privacy, security, GPS, app permissions, battery life, location settings, iOS, how to, guide, tutorial, step-by-step.