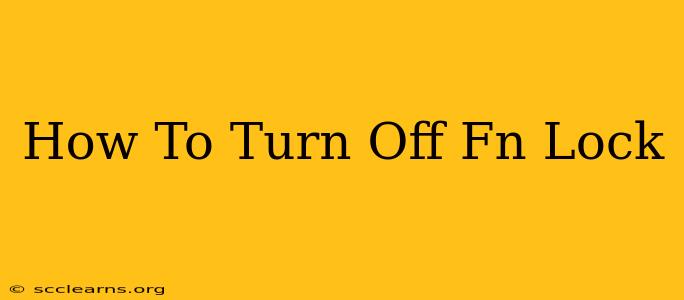Are you frustrated with your keyboard's Fn lock constantly interfering with your typing? Do you find yourself accidentally pressing function keys instead of the intended media controls or other special functions? You're not alone! Many keyboards, particularly laptops, utilize an Fn lock feature that requires you to press the Fn key in combination with other keys to activate their secondary functions (like volume up/down, brightness, etc.). This guide will walk you through various methods to disable Fn lock and regain control of your keyboard.
Understanding Fn Lock
Before we dive into solutions, let's clarify what Fn lock does. The Fn key, usually located near the Ctrl key, acts as a modifier key. When Fn lock is on, you must press Fn + another key to access the secondary function printed on that key (often in a lighter color or smaller font). When Fn lock is off, pressing a key directly activates its secondary function, while holding Fn allows you to use the primary function.
How to Disable Fn Lock: A Step-by-Step Guide
The method for disabling Fn lock varies depending on your keyboard's manufacturer and operating system. Here's a breakdown of common approaches:
Method 1: Using a Dedicated Fn Lock Key
Some keyboards have a dedicated Fn Lock key often indicated by an icon showing a locked or unlocked padlock symbol. Look closely at your keyboard; this key might be located near the function keys (F1-F12), or even tucked away near the navigation keys. If you find such a key, simply press it to toggle Fn lock on or off. You might need to check your keyboard's manual if you are unsure of its location.
Method 2: BIOS/UEFI Settings (Advanced Method)
For some laptops, the Fn lock setting is managed within the BIOS or UEFI (Unified Extensible Firmware Interface). This is typically done before your operating system loads:
- Restart your computer.
- Enter the BIOS/UEFI setup. This usually involves repeatedly pressing a specific key (like Delete, F2, F10, F12, or Esc) during startup. The key to press varies depending on the manufacturer. Check your laptop's manual for specific instructions.
- Navigate to the settings menu. The exact menu name differs between manufacturers; look for terms like "Keyboard," "Action Keys," or "Hotkeys."
- Find the Fn Lock setting. Look for an option to disable or toggle Fn lock. The exact wording will vary.
- Save and exit. After making changes, save your BIOS/UEFI settings and exit the setup utility. Your computer will restart.
Note: Modifying BIOS/UEFI settings can be risky if done incorrectly. Proceed with caution and refer to your computer's manual if needed.
Method 3: Using Keyboard Utility Software
Several manufacturers provide keyboard utility software that offers control over various keyboard settings, including Fn lock. Check your laptop or keyboard manufacturer's website for downloadable software that might include this functionality. The software name and functionality vary depending on the brand.
Method 4: Check your Operating System Settings (Rare)
While less common, some operating systems might offer a setting to control Fn lock behaviour within their system settings. Explore your operating system's keyboard settings or accessibility options to see if a relevant option exists.
Troubleshooting Tips
- Check your keyboard's manual: It's the best source for understanding your specific keyboard's functionality.
- Update your BIOS/UEFI: An outdated BIOS/UEFI might lack the latest Fn lock controls. Check your manufacturer's website for BIOS updates.
- Reinstall drivers: Outdated or corrupted keyboard drivers can sometimes lead to unexpected Fn lock behavior. Try reinstalling your keyboard drivers.
- Try a different keyboard: If you suspect a hardware issue with your keyboard, try connecting a different one to see if the problem persists.
By following these steps, you should be able to successfully turn off Fn lock and regain full control of your keyboard's function keys. Remember to consult your keyboard or laptop's manual for specific instructions tailored to your device.