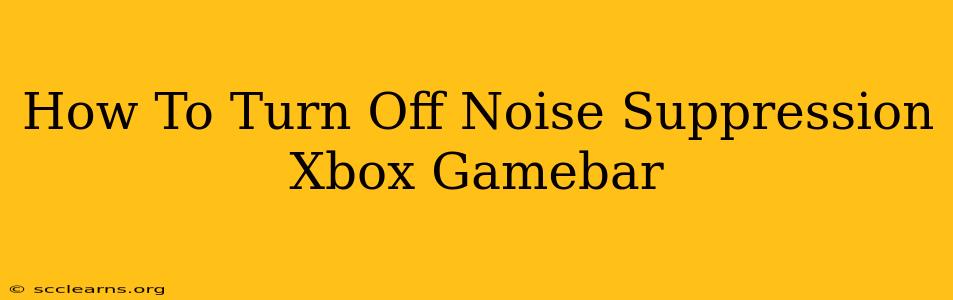Are you tired of the Xbox Game Bar's noise suppression muffling your voice during your gaming streams or recordings? Many users find the automatic noise reduction feature helpful, but sometimes it's just not what you need. This guide will walk you through how to easily disable noise suppression in the Xbox Game Bar, ensuring your authentic audio shines through.
Understanding Xbox Game Bar Noise Suppression
Before we dive into how to disable it, let's quickly understand what the noise suppression feature actually does. Essentially, it's a built-in filter that aims to reduce background noises like keyboard clicks, fan whirring, or ambient room sounds. While this is fantastic for improving audio clarity in recordings and streams, it can sometimes make your voice sound unnatural or even suppress crucial audio cues. Knowing when to disable it is key to optimizing your audio experience.
Steps to Disable Noise Suppression in Xbox Game Bar
Disabling noise suppression is straightforward. However, the exact location might vary slightly depending on your Windows version and Xbox Game Bar updates. Here's a breakdown of the typical process:
1. Accessing Xbox Game Bar Settings:
- Launch the Xbox Game Bar: Press the Windows key + G to open the Xbox Game Bar overlay.
- Navigate to Settings: Locate the settings icon within the Game Bar. This is usually represented by a gear icon or three dots. Click on it.
2. Locating Audio Settings:
- Find Audio Options: Once in the settings menu, look for an option related to "Audio," "Microphone," or "Capture." The exact wording might be slightly different.
- Open Audio Configuration: Click on the relevant audio option to access more detailed settings.
3. Disabling Noise Suppression:
- Locate the Noise Suppression Toggle: Within the audio settings, you should find a toggle, slider, or dropdown menu related to "Noise Suppression," "Noise Cancellation," or similar terminology.
- Turn it Off: Switch the toggle to the "Off" position, move the slider to its minimum setting, or select the "Off" option from the dropdown menu.
4. Testing Your Audio:
After making the changes, test your microphone to ensure the noise suppression is effectively disabled. You can use the built-in microphone test in the Xbox Game Bar settings, or try recording a short audio clip to check the audio quality.
Troubleshooting Potential Issues
If you're having trouble finding the noise suppression settings, consider these points:
- Update Xbox Game Bar: Ensure your Xbox Game Bar is up-to-date. Updates often include improvements and changes to the settings menu.
- Check Microphone Settings in Windows: Your microphone's properties within Windows' Sound settings might also have noise reduction options. Check both the Xbox Game Bar and Windows settings.
- Restart Your Computer: A simple restart can resolve minor software glitches that might prevent you from accessing or modifying settings.
Optimizing Your Audio Beyond Noise Suppression
While disabling noise suppression solves one issue, remember that a good microphone and clear audio environment are essential for high-quality recordings and streams. Consider these tips for optimizing your audio setup:
- Use a High-Quality Microphone: Investing in a better microphone can greatly improve your audio quality.
- Minimize Background Noise: Find a quiet location for your recordings or streams.
- Use an External Microphone: An external microphone will often provide clearer audio than a built-in laptop microphone.
By following these steps, you can effectively take control of your audio experience, ensuring your voice is heard clearly and naturally, without the interference of unwanted noise suppression. Happy gaming!