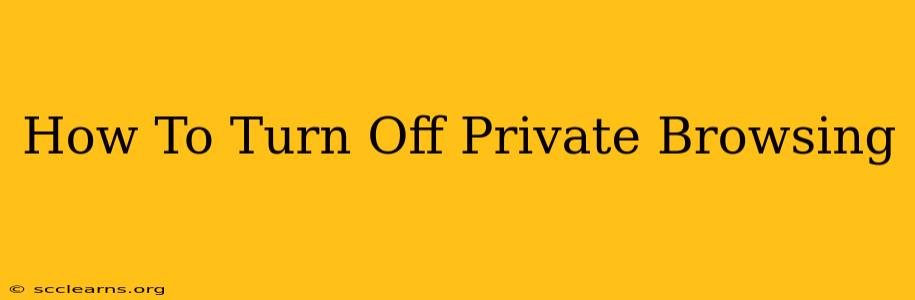Private browsing, or incognito mode, offers a temporary layer of privacy while you browse the internet. It prevents your browser from saving your browsing history, cookies, and site data. However, it's not a complete anonymity solution. Knowing how to turn off private browsing is essential when you're done with a private session and want to resume normal browsing activity. This guide covers the process for the most popular browsers.
Why Turn Off Private Browsing?
Before diving into the "how-to," let's quickly address why you might need to disable private browsing. Several reasons exist:
- Accessing saved passwords and login information: Private browsing prevents auto-filling of passwords and login credentials. Turning it off restores this functionality.
- Using website features that require cookies: Many websites rely on cookies to personalize your experience or maintain your login session. Private browsing disables cookies, meaning you may need to log in repeatedly.
- Saving downloaded files and bookmarks: In private browsing, downloaded files and bookmarks aren't saved in their default locations. Disabling private browsing allows normal saving functions.
- Syncing data across devices: If you rely on browser syncing, private browsing can interrupt this process. Switching back to regular browsing restores synchronization.
How to Turn Off Private Browsing in Different Browsers
The steps to disable private browsing vary slightly depending on the browser you're using. Here's a breakdown for popular choices:
Google Chrome
- Locate the three vertical dots: In the upper right-hand corner of your Chrome window, you'll find three vertical dots. Click on them.
- Close the incognito window: In the menu that appears, you will see a list of your open windows. If you are in an incognito window, you will see an icon showing the incognito mode is active. Simply close that window. You don't need to choose any additional options. Closing the incognito window automatically turns off private browsing for that session.
Important Note: Opening a new tab in Chrome will automatically open a standard, non-private browsing tab.
Mozilla Firefox
- Locate the three horizontal lines: In the upper right-hand corner of your Firefox window, find the three horizontal lines (the hamburger menu). Click on them.
- Close the Private Window: Similar to Chrome, Firefox's private window also has a clear icon designating it as a private browsing session. Close the private window to turn off private browsing. A new tab will automatically open as a regular session.
Microsoft Edge
- Find the three horizontal dots: In the upper right corner of your Edge browser, click the three horizontal dots (Settings and more).
- Close the InPrivate window: The InPrivate window (Edge's equivalent of incognito mode) will clearly be marked as such. Close this window to disable private browsing. Opening a new tab will begin a regular browsing session.
Safari (macOS and iOS)
- macOS: On a Mac, close the Private window. The Private browsing session will end automatically when you close the window.
- iOS (iPhone/iPad): In Safari on iOS, close the Private window to exit private browsing.
Regardless of the browser, simply closing the private browsing window will effectively turn off private browsing mode. The next browsing session will be a regular one unless you specifically choose to initiate private browsing again.
Maintaining Your Online Privacy
While turning off private browsing restores standard functionality, remember that your browsing activity will now be recorded. For robust online privacy, consider exploring other options like using a VPN or employing strong password management practices. Private browsing is a tool for temporary privacy, not a complete solution.