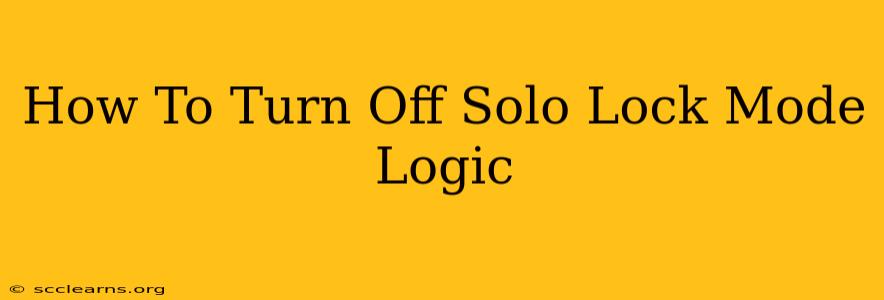Are you frustrated with accidentally engaging Solo Lock mode in Logic Pro X? This incredibly useful feature can sometimes become a hindrance if you don't know how to quickly disable it. This guide will show you several ways to turn off Solo Lock mode, ensuring a smoother workflow in your music production.
Understanding Logic Pro X's Solo Lock Mode
Before diving into how to disable it, let's understand what Solo Lock mode actually does. In Logic Pro X, Solo Lock mode prevents you from soloing any tracks other than the already soloed track. This is great for focusing on a single instrument or vocal during mixing and mastering, but it can be annoying if you accidentally activate it and need to quickly switch your focus.
Methods to Turn Off Solo Lock Mode
Here are three simple methods to disable Solo Lock mode, catering to different preferences and workflows:
Method 1: Using the Control Click Menu
This is arguably the fastest and most intuitive method:
- Locate the Solo button: Find the Solo button on the track you've currently soloed. It's typically located in the track's header within the Mixer or Tracks area.
- Control-click (or right-click): Right-click (or Control-click on a Mac) the Solo button on that track.
- Select "Disable Solo Lock": A contextual menu will appear. Choose "Disable Solo Lock." This instantly deactivates the Solo Lock function. Now you can freely solo and un-solo other tracks.
Method 2: Using the Mixer's Solo Lock Button (if visible)
Some Logic Pro X setups display a dedicated Solo Lock button directly within the mixer. If visible, this provides a direct way to toggle the mode on and off. Look for a small padlock icon or similar symbol near the solo buttons in your mixer. Simply clicking this button will switch Solo Lock mode on or off.
Method 3: Using the Key Command (for speed demons)
For power users who prefer keyboard shortcuts, Logic Pro X allows you to assign a key command to disable Solo Lock. This can significantly speed up your workflow.
- Go to Logic Pro X Preferences: Access Logic Pro X's preferences.
- Navigate to Key Commands: Find the "Key Commands" section.
- Search for "Solo Lock": Search for a command related to "Solo Lock". You might need to experiment with different search terms to find the correct command that toggles Solo Lock on/off.
- Assign a shortcut: Once found, assign a convenient keyboard shortcut to the command. Remember this shortcut for quick access.
Preventing Accidental Solo Lock Activation
While knowing how to disable Solo Lock is crucial, understanding how to avoid accidentally activating it in the first place is just as important. Here are some tips:
- Careful Clicking: Be mindful when clicking around the Solo buttons. Avoid accidental clicks near the Solo button which could trigger unwanted actions.
- Review Your Key Commands: Ensure no accidentally assigned key commands are triggering Solo Lock unintentionally.
By understanding these methods and prevention strategies, you can effectively manage Solo Lock mode in Logic Pro X and maintain a smooth, efficient music production workflow. Remember to choose the method that best suits your working style.