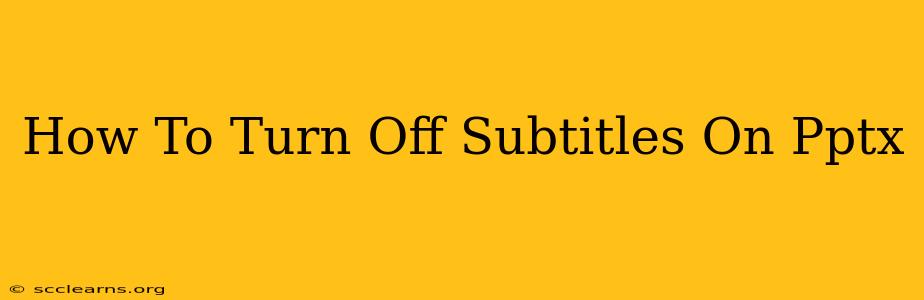PowerPoint presentations are a cornerstone of modern communication, but sometimes, those automatically generated subtitles can be more of a distraction than a help. This guide shows you how to easily disable subtitles in your PPTX files, ensuring a cleaner, more focused presentation.
Understanding PowerPoint Subtitles
Before we dive into turning them off, let's briefly understand where these subtitles come from. PowerPoint often automatically generates subtitles based on the audio included in your presentation. This is a fantastic accessibility feature, but it's not always needed or wanted.
Methods to Disable Subtitles in PPTX
There are several ways to remove or disable subtitles in your PowerPoint presentations, depending on whether you're working with pre-recorded audio or live narration:
1. Removing Subtitles from Existing Slides
If your presentation already has subtitles displayed, the simplest approach is to manually remove them. This is a straightforward process:
- Open your PPTX file: Launch Microsoft PowerPoint and open the presentation containing the subtitles.
- Locate the subtitles: Identify the text boxes containing the automatically generated captions on your slides.
- Select and delete: Click on each subtitle textbox and press the "Delete" key on your keyboard. This removes the subtitles from that specific slide. Repeat for all slides.
Note: This method is ideal for presentations where the subtitles are already present and you want to remove them on a slide-by-slide basis. It's efficient for minor adjustments.
2. Preventing Future Subtitle Generation (Pre-recorded Audio)
If you're creating a new presentation or working with pre-recorded audio and want to prevent subtitles from appearing in the first place:
- Add your audio: Insert your audio file into your PowerPoint presentation.
- Check for Automatic Captions: PowerPoint might still try to generate captions. Once the audio is in, carefully review each slide to ensure no automatic subtitles have appeared. If they have, delete them as described in method 1.
- Disable Transcripts (If available): Some versions of PowerPoint offer settings to disable automatic transcript generation. Explore your PowerPoint settings within the Audio options to see if such an option exists.
3. Preventing Automatic Captions During Live Presentations
For live presentations with narration, the process is slightly different. PowerPoint's live captioning feature is usually enabled or disabled within presentation settings, not on a slide-by-slide basis:
- Open Presentation Settings: Before starting your presentation, access your PowerPoint settings. The exact location might vary depending on your PowerPoint version.
- Locate Caption/Subtitle Settings: Look for options related to "Live Captions," "Subtitles," or similar terminology.
- Disable the Feature: Toggle the switch to turn off live caption generation. This prevents subtitles from appearing during your live presentation.
Troubleshooting Tips
- PowerPoint Version: The exact steps might vary slightly depending on your version of Microsoft PowerPoint (e.g., 2016, 2019, 365). Consult your PowerPoint's help documentation if you encounter difficulties.
- Accessibility Settings: Ensure your overall PowerPoint accessibility settings aren't forcing subtitle generation. Check general accessibility settings within PowerPoint options.
By following these steps, you can effectively remove or prevent subtitles in your PPTX files, creating a presentation experience tailored to your needs. Remember to save your changes after making adjustments!