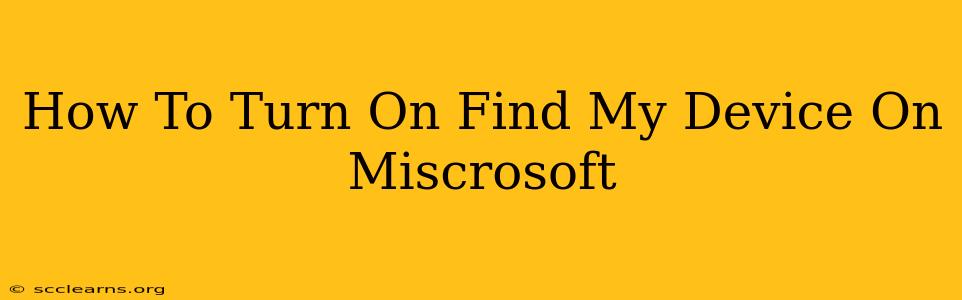Losing your device is a stressful experience, but thankfully, Microsoft offers a powerful tool to help you locate it: Find My Device. This feature, integrated into Windows 10 and 11, allows you to track your laptop, tablet, or even your phone if it's running Windows. This guide will walk you through how to enable and use Find My Device for optimal peace of mind.
Understanding Find My Device
Before diving into the how-to, let's clarify what Find My Device does and doesn't do. This service helps you:
- Locate your device on a map: See its last known location.
- Ring your device: Make it play a sound, even if it's on silent.
- Erase your device remotely: This is a crucial security measure to protect your personal data if you believe your device is lost or stolen.
However, Find My Device won't:
- Track a device in real-time: The location shown is the last known location when the device was online and connected to the internet.
- Work if the device is offline: The service requires an internet connection on the device to function.
- Bypass strong passwords: If the device is locked, you'll still need the password to access it.
Enabling Find My Device on Windows 10 and 11
Turning on Find My Device is a straightforward process:
- Open the Settings app: You can usually do this by clicking the Start button and then selecting the gear icon.
- Navigate to Privacy & Security: In the Settings app, find and click on "Privacy & security".
- Select Find my device: This option will be listed under the "Privacy & security" settings.
- Turn the toggle on: You should see a toggle switch next to "Find my device". Make sure it’s switched to the "On" position.
Important Considerations:
- Microsoft Account: Find My Device requires a Microsoft account. Make sure you're logged in with your Microsoft account on the device you want to track.
- Location Services: Ensure location services are enabled on your device. This allows Find My Device to pinpoint your device's location. You can usually find these settings within the same Privacy & Security section.
- Internet Connection: A consistent internet connection is vital for Find My Device to function properly.
Using Find My Device to Locate Your Lost Device
Once Find My Device is enabled, you can access it from any web browser:
- Go to the Find My Device website: Simply search for "Find My Device" in your preferred search engine. Microsoft's official website will provide the necessary link.
- Sign in with your Microsoft account: Use the same Microsoft account associated with the missing device.
- Select your device: If you have multiple devices linked to your account, choose the one you're looking for.
- Utilize the options: Find My Device offers several options: "Find my device" (shows its location), "Play sound," and "Secure my device" (remotely lock or erase your device).
Boosting Your Device Security: Beyond Find My Device
While Find My Device is a great tool, it’s part of a broader security strategy. Consider these additional steps to enhance your device protection:
- Strong Passwords: Utilize strong, unique passwords for all your accounts.
- Regular Software Updates: Keep your operating system and applications updated to patch security vulnerabilities.
- Antivirus Software: Employ reputable antivirus software to protect against malware and other threats.
By following these steps, you can significantly reduce the risk of data loss and ensure the security of your valuable data and device. Remember, proactive measures are key to preventing frustrating situations and maintaining digital peace of mind.