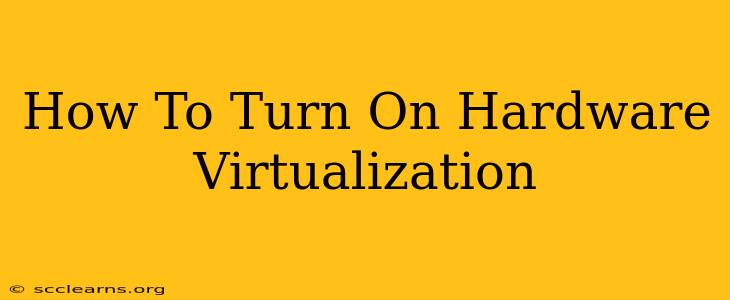Virtualization is a powerful tool that allows you to run multiple operating systems simultaneously on a single computer. This is incredibly useful for software developers, system administrators, and anyone who needs to test different software environments without the need for multiple physical machines. But before you can dive into the world of virtual machines (VMs), you need to enable hardware virtualization in your computer's BIOS or UEFI settings. This guide will walk you through the process, regardless of your computer's manufacturer.
Understanding Hardware Virtualization
Hardware virtualization, also known as Intel VT-x (for Intel processors) or AMD-V (for AMD processors), is a technology built into your CPU that allows for the creation and management of virtual machines. Without it, virtualization software like VirtualBox or VMware Workstation will not function correctly, or may run extremely slowly. Essentially, it allows your processor to efficiently manage multiple operating systems as if they were each running on their own dedicated hardware.
Why is Hardware Virtualization Important?
- Improved Performance: Enabling hardware virtualization significantly boosts the performance of virtual machines. Without it, the virtual machine relies heavily on software emulation, which is much slower.
- Enhanced Security: Running VMs in a virtualized environment isolates each operating system, providing a layer of security in case one system is compromised.
- Flexibility and Efficiency: You can test different software and configurations without affecting your primary operating system, saving time and resources.
Accessing Your BIOS/UEFI Settings
The first step to enabling hardware virtualization is accessing your computer's BIOS or UEFI settings. This process varies slightly depending on your computer's manufacturer and model, but the general steps are as follows:
- Restart your computer.
- Press the appropriate key repeatedly. This key is usually Delete, F2, F10, F12, or Esc. The specific key is often displayed briefly on the screen during the boot process. If you're unsure, consult your computer's manual or search online for "[your computer model] BIOS key."
- Navigate the BIOS/UEFI menu. Use your arrow keys to navigate through the menus. The interface may look different depending on your manufacturer (e.g., ASUS, Dell, HP, Lenovo).
Enabling Virtualization Technology
Once you're in the BIOS/UEFI settings, you'll need to locate the option to enable virtualization. The exact wording varies depending on the manufacturer, but it will usually include terms like:
- Intel VT-x/VT-d: For Intel processors
- AMD-V: For AMD processors
- Virtualization Technology: A more general term
- SVM (Secure Virtual Machine): Another term for AMD-V
Steps to Enable Virtualization
- Locate the virtualization setting: Look for options under headings like "Advanced," "Security," "CPU Configuration," or "Processor Settings."
- Enable the virtualization technology: This usually involves changing a setting from "Disabled" or "Off" to "Enabled" or "On."
- Save and exit: Once you've enabled virtualization, save your changes and exit the BIOS/UEFI settings. This usually involves pressing a key like F10, F12, or a dedicated "Save & Exit" option. Your computer will then restart.
Troubleshooting
If you're having trouble enabling hardware virtualization, here are some things to check:
- BIOS/UEFI version: Make sure your BIOS/UEFI is updated to the latest version. Outdated firmware may not support virtualization. Check your manufacturer's website for updates.
- Processor Compatibility: Ensure your processor supports virtualization technology. Check your processor's specifications.
- Secure Boot: In some cases, Secure Boot can interfere with virtualization. Try disabling Secure Boot temporarily to see if it resolves the issue. Remember to re-enable Secure Boot after testing.
Conclusion
Enabling hardware virtualization is a crucial step for anyone working with virtual machines. Following these steps will allow you to unlock the full potential of virtualization software and enjoy its benefits. Remember to consult your computer's manual or online resources if you encounter any difficulties. With a little patience, you'll be running VMs in no time!