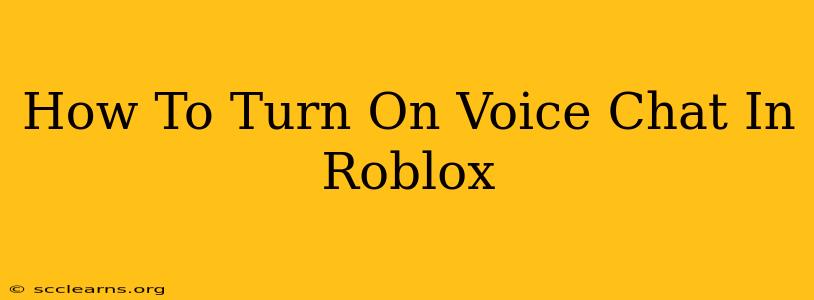Roblox's voice chat feature adds a whole new dimension to the gaming experience, allowing you to communicate directly with friends and other players. But navigating the settings can be tricky. This guide will walk you through how to enable voice chat in Roblox, covering different devices and addressing potential issues.
Enabling Voice Chat on PC
For PC users, enabling voice chat in Roblox is relatively straightforward:
1. Check System Requirements: Before you even start, make sure your computer meets Roblox's minimum system requirements for voice chat. This often includes a decent microphone and a stable internet connection.
2. Update Roblox: An outdated Roblox client can cause compatibility issues. Ensure you're running the latest version of the Roblox app.
3. Access Roblox Settings: Open Roblox and navigate to the settings menu. This is usually accessible through the three lines (hamburger menu) icon.
4. Navigate to Audio Settings: Within the settings, look for the "Audio" section. This is where you'll manage your voice chat preferences.
5. Enable Voice Chat: Look for an option to turn voice chat "on" or "enable." This might be labeled as "Voice Chat," "In-Game Voice," or something similar. Simply toggle the switch.
6. Test Your Microphone: After enabling voice chat, it's crucial to test your microphone. Most games have a built-in test feature, allowing you to check if your microphone is working correctly and the volume level is appropriate.
7. Adjust Volume Levels: Fine-tune the input and output volume settings to ensure you're not too loud or too quiet for other players.
Enabling Voice Chat on Mobile (Android & iOS)
Enabling voice chat on mobile devices (Android and iOS) is similar:
1. Update the Roblox App: Make sure your Roblox mobile app is up-to-date from the app store.
2. Open Settings: Find the settings menu within the Roblox app. It's usually represented by a gear or settings icon.
3. Locate Audio Settings: Find the "Audio" section within the settings menu.
4. Toggle Voice Chat On: Locate the voice chat toggle switch and turn it on.
5. Microphone Permissions: Ensure Roblox has permission to access your device's microphone. You might need to grant this permission separately in your device's settings.
6. Test Your Microphone (Mobile): Use Roblox's test feature (if available) to check your microphone's functionality and adjust the volume settings as needed.
Troubleshooting Voice Chat Issues:
- Microphone Not Detected: Check your microphone's connection and ensure it's properly selected as the default input device in your operating system's sound settings.
- Poor Audio Quality: A slow or unstable internet connection can lead to poor audio quality. Try connecting to a more reliable network.
- Voice Chat Not Showing Up: Make sure you've updated your Roblox client and that the game you're playing supports voice chat. Not all games within Roblox utilize this feature.
- Permissions: Verify Roblox has the necessary microphone permissions on your device.
Improving your Voice Chat Experience
- Use Headphones: Using headphones will greatly improve your audio experience and prevent feedback loops.
- Quiet Environment: Find a quiet environment to minimize background noise.
- Check Your Internet Connection: A stable internet connection is crucial for clear voice chat.
By following these steps, you can successfully enable and enjoy the immersive experience that voice chat provides in Roblox. Remember to check for updates and troubleshoot any issues using the tips provided above. Happy gaming!