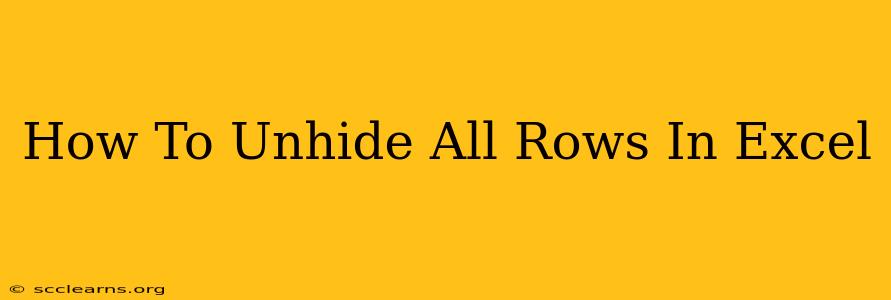Are you working with a large Excel spreadsheet and accidentally hid some rows? Don't worry, unhiding them is easier than you think! This guide will show you several methods to quickly and efficiently unhide all hidden rows in your Excel worksheet, getting you back to work in no time.
Understanding Hidden Rows in Excel
Before diving into the solutions, let's briefly understand what hidden rows are. A hidden row is simply a row that's been visually concealed from the worksheet, but the data within it remains intact. This feature is useful for temporarily removing distracting information or organizing large datasets.
Methods to Unhide All Rows in Excel
Here are the most straightforward ways to unhide all rows in your Excel spreadsheet:
Method 1: Using the "Unhide" Option (For Consecutive Hidden Rows)
This method works best when you have a consecutive block of hidden rows.
- Select the rows: Click the row header (the numbers to the left of the columns) of the row above the first hidden row and the row below the last hidden row. This selects all rows, including the hidden ones. If you can't see all the rows easily, you can drag to select.
- Right-click: Right-click on any of the selected rows.
- Select "Unhide": A context menu will appear. Choose the "Unhide" option.
Your hidden rows will instantly reappear!
Method 2: Using the "Go To Special" Feature (For Non-Consecutive Hidden Rows)
If your hidden rows are scattered throughout the worksheet, the "Go To Special" feature is your best friend.
- Press Ctrl + G: This opens the "Go To" dialog box.
- Click "Special": This opens the "Go To Special" dialog box.
- Select "Hidden Rows": Check the box next to "Hidden Rows."
- Click "OK": Excel will select all the hidden rows in your worksheet.
- Right-click: Right-click on any of the selected rows.
- Select "Unhide": Choose the "Unhide" option from the context menu.
All your hidden rows will now be visible.
Method 3: Using VBA Macro (For Advanced Users & Automation)
For those comfortable with VBA (Visual Basic for Applications), a macro can automate the unhiding process. This is particularly helpful if you need to unhide rows frequently. This method requires some programming knowledge. The following VBA code will unhide all hidden rows:
Sub UnhideAllRows()
Rows.EntireRow.Hidden = False
End Sub
To use this macro:
- Open VBA Editor: Press Alt + F11.
- Insert a Module: Go to Insert > Module.
- Paste the code: Paste the code above into the module.
- Run the macro: Press F5 or click the "Run" button.
Troubleshooting Tips
- Check for merged cells: Merged cells can sometimes interfere with unhiding rows. Try unmerging cells if you're having trouble.
- Check for protected sheets: If your worksheet is protected, you may need to unprotect it before unhiding rows.
- Save your work: It’s always a good practice to save your Excel file frequently to avoid losing any data.
By following these methods, you can easily unhide all rows in your Excel spreadsheet and continue working efficiently. Remember to choose the method that best suits your specific situation and level of Excel expertise. Now get back to analyzing those spreadsheets!