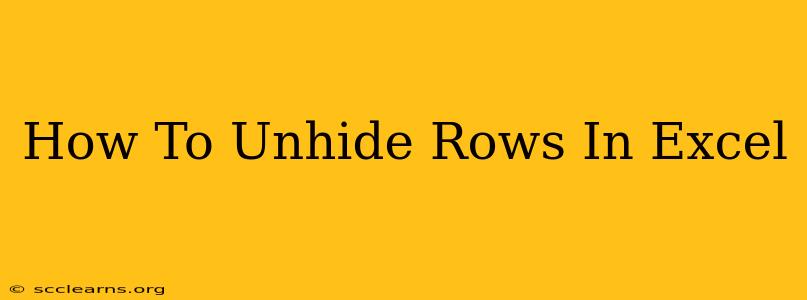Unhiding rows in Excel is a simple yet crucial task for anyone working with spreadsheets. Whether you've accidentally hidden rows or need to restore visibility to previously concealed data, this guide will walk you through several methods to effectively unhide rows in your Excel workbook. We'll cover various scenarios, from unhiding single rows to entire ranges, ensuring you can confidently manage your spreadsheet's visibility.
Understanding Hidden Rows in Excel
Before diving into the unhiding process, let's briefly understand what hidden rows are. A hidden row is a row that's concealed from view but still exists within the worksheet. Its contents remain intact; only the visual display is affected. This feature is incredibly useful for:
- Cleaning up cluttered spreadsheets: Hiding irrelevant rows can improve readability and focus.
- Conditional formatting: Hiding rows based on specific criteria can create dynamic displays.
- Data analysis: Hiding rows temporarily during analysis can simplify complex datasets.
Methods to Unhide Rows in Excel
There are several ways to unhide rows in Excel, depending on the number of rows hidden and your comfort level with different techniques.
1. Unhiding Individual Rows or Small Ranges
This is the simplest method for unhiding a few rows or a small contiguous range.
- Locate the hidden rows: Identify the row numbers of the hidden rows. You can do this by looking for gaps in the row numbering displayed on the left-hand side of the sheet. Hidden rows will have a break in the numbering sequence.
- Select the rows above and below the hidden rows: Select the row immediately above the hidden rows, then shift-select the row immediately below the hidden rows to select the entire range including the hidden rows.
- Right-click and choose "Unhide": Right-click on the selected range and choose "Unhide" from the context menu. This will instantly restore the visibility of the hidden rows.
2. Unhiding a Large Range of Rows
If you have a substantial number of consecutive hidden rows, this method is more efficient:
- Select the entire worksheet: Click on the top-left corner to select all cells in the sheet. This includes hidden rows.
- Right-click and choose "Unhide": Right-click and select "Unhide". This will unhide all hidden rows on the sheet.
3. Using the "Home" Tab (for small ranges):**
For a smaller range of hidden rows, this method is quick:
- Select the rows above and below the hidden rows: Select as described in Method 1.
- Go to the Home tab: Locate the "Home" tab in the Excel ribbon.
- Click on "Format" and then "Row Height": Set the row height to a value greater than 0 (e.g., 12.75). This action will automatically unhide the selected rows. This method works well when the rows have been set to a 0 height.
4. Unhiding Rows Using VBA (for advanced users):**
For users comfortable with VBA (Visual Basic for Applications) macros, a custom macro can automate the unhiding of rows. This is particularly useful for recurring tasks or complex scenarios. This method requires familiarity with VBA scripting and is beyond the scope of this beginner-friendly guide.
Troubleshooting Tips
- Check for merged cells: Merged cells can sometimes interfere with unhiding. Unmerge cells if necessary before attempting to unhide rows.
- Check the worksheet's protection: If the worksheet is protected, you may need to unprotect it before unhiding rows. Look for the "Protect Sheet" option in the "Review" tab.
- Check for filters: Active filters can obscure rows. Try clearing the filters applied to the data.
By following these methods, you can effectively manage hidden rows in your Excel spreadsheets, improving your workflow and data analysis. Remember to save your work frequently to prevent data loss.