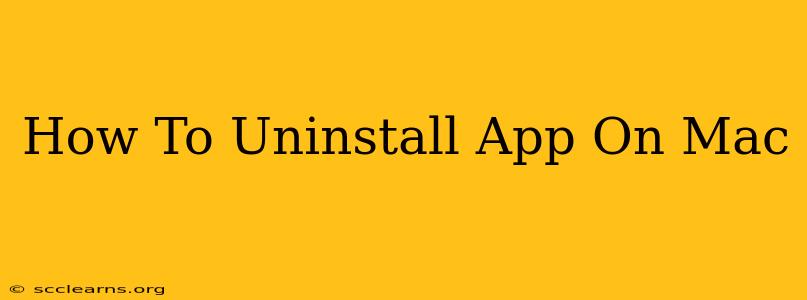Uninstalling apps on a Mac might seem straightforward, but there are nuances to ensure you completely remove an application and its associated files. This comprehensive guide will walk you through various methods, addressing different scenarios and helping you reclaim valuable disk space.
Method 1: The Simple Drag-and-Drop Method
This is the quickest method for uninstalling most Mac applications. However, it's crucial to understand its limitations.
Steps:
- Locate the application: Find the app icon in your Applications folder, usually found in the Finder sidebar.
- Drag and drop: Drag the application icon to the Trash icon in the Dock.
- Empty the Trash: Right-click (or Ctrl-click) the Trash icon and select "Empty Trash." This permanently deletes the application.
Limitations: This method only removes the main application file. It often leaves behind preference files, support files, and other remnants in various locations on your hard drive, potentially leading to conflicts or issues down the road. It's not a true "clean" uninstall.
Method 2: Using the App's Uninstaller
Many applications, particularly those downloaded from the internet, come with their own uninstallers. This is often the best method for a complete removal.
How to find it:
- Check the application's folder: The uninstaller might be within the application's main folder. Look for files with names like "Uninstall," "Remove," or similar.
- Check the application's website: The developer's website might provide a dedicated uninstaller or instructions for uninstalling the app.
Using the Uninstaller: Once you find it, simply run the uninstaller program, following the on-screen instructions. This will usually remove the main application, support files, and preference files, ensuring a cleaner uninstall.
Method 3: Manual Uninstallation (For Thorough Cleaning)
This method requires some technical knowledge but offers the most thorough removal of an app and its associated files. Proceed with caution! Incorrectly deleting system files can cause problems.
Steps:
- Identify related files: Use Finder's search functionality to locate files related to the application. Include the application name in your search terms. This may uncover files scattered across various library folders.
- Check common locations: Examine these folders for related files:
~/Library/Preferences~/Library/Application Support~/Library/Caches~/Library/Logs
- Delete carefully: Once you've identified files related to the application, drag them to the Trash. Be absolutely certain that you are deleting files associated with the application and not crucial system files.
- Empty the Trash: After you've removed all identified files, empty the Trash.
Method 4: Using Third-Party Uninstaller Apps
Several third-party uninstaller applications are available for macOS. These apps are designed to thoroughly scan your system for files associated with an application and remove them efficiently. Research and choose a reputable app with good user reviews.
Benefits: These apps can simplify the manual uninstall process, automating the identification and removal of related files, reducing the risk of accidentally deleting critical system files.
Which Method Should You Use?
- For quick removal of simple apps: Drag and drop to the Trash (Method 1).
- For most applications, especially those downloaded from the internet: Use the app's own uninstaller (Method 2) if available.
- For a thorough clean and complete removal: Manual uninstallation (Method 3) or use a third-party uninstaller app (Method 4).
Remember always to back up your data before performing any major system changes, including uninstalling applications. This precaution will protect your important files in case something goes wrong. By following these steps, you can effectively and safely uninstall applications from your Mac, maintaining a clean and organized system.