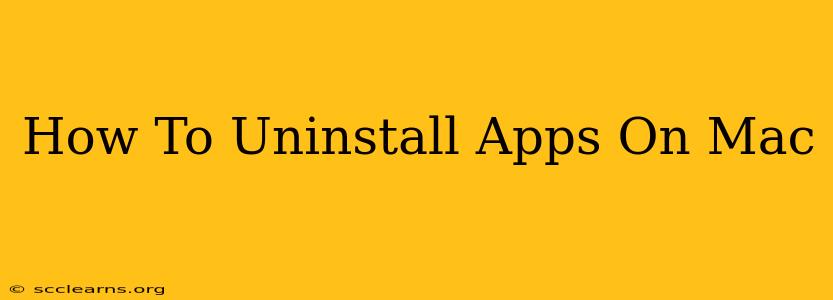Uninstalling apps on your Mac might seem straightforward, but there's more to it than just dragging an icon to the Trash. This comprehensive guide will walk you through various methods, ensuring you completely remove an application and its associated files to free up space and maintain your system's performance.
The Simple Drag-and-Drop Method: Quick and Easy (But Not Always Complete)
The most common method is simply dragging the application icon from your Applications folder to the Trash. This is quick and easy, but it often leaves behind leftover files, such as preferences, support files, and cache data. While this might not significantly impact your system, it does consume unnecessary storage space.
Steps:
- Locate the app: Open your Applications folder (usually found in the Finder's Go menu).
- Drag and drop: Drag the app's icon to the Trash icon in your Dock.
- Empty the Trash: Right-click on the Trash icon and select "Empty Trash."
Important Note: This method is suitable for simple apps, but for more complex applications, it's crucial to use more thorough uninstallation methods (detailed below).
More Thorough Uninstallation Methods: For a Cleaner System
For a complete removal, consider these more thorough methods:
Method 1: Using the App's Uninstaller
Many applications include their own uninstaller. This is usually found within the application's folder itself, often as a separate application or a script. Check the application's documentation or website for instructions on using its uninstaller. This is generally the preferred method, as the developers have designed it to remove all associated files.
Method 2: Manual Uninstallation: The Ultimate Clean Sweep
This method involves manually deleting all files and folders associated with the application. This requires careful attention to detail but guarantees a complete removal.
Steps:
-
Identify associated files: Search your hard drive (
Command + Spaceto open Spotlight search) for files related to the application name. Pay attention to folders within the Library folder, especially:/Library/Application Support//Library/Caches//Library/Preferences//Users/[YourUserName]/Library/Application Support//Users/[YourUserName]/Library/Caches//Users/[YourUserName]/Library/Preferences/
-
Delete Carefully: Once identified, carefully move these folders and files to the Trash. Be extremely cautious; deleting the wrong files can damage your system. It's recommended to back up your Mac before undertaking this method.
-
Empty the Trash: After verifying you've deleted the correct files, empty the Trash.
Method 3: Using Third-Party Uninstaller Apps
Several third-party uninstaller applications are available for macOS. These apps scan your system for leftover files associated with uninstalled programs and offer a more automated and streamlined process for complete removal. This can be a convenient option, especially for multiple applications. Research different options to find one that meets your needs.
Tips for Preventing Future App Removal Headaches
- Use App Store Apps: Applications downloaded from the Mac App Store are generally easier to uninstall, as Apple handles the removal process.
- Read the documentation: Before installing an application, carefully review its instructions, particularly concerning the uninstallation process.
- Back up your data: Before uninstalling any applications, especially using the manual method, it is highly recommended to back up your crucial data.
By following these methods, you can effectively uninstall apps from your Mac, freeing up storage space and ensuring a cleaner, more efficient system. Remember to always exercise caution when deleting files and to consider backing up your data before attempting any significant system changes.