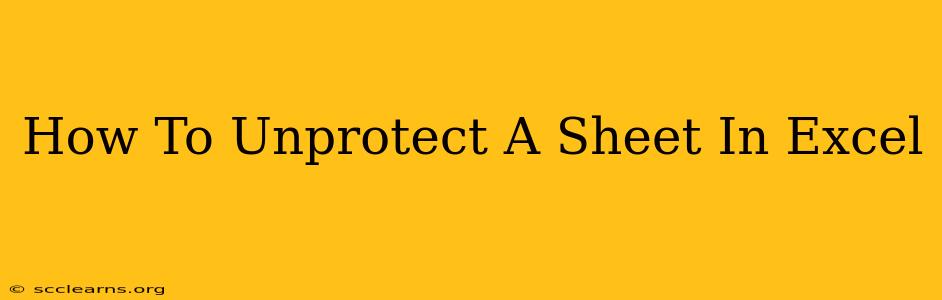Protecting your Excel sheets is crucial for data security, preventing accidental modifications. But what happens when you need to edit a protected sheet? This guide will walk you through several methods to unprotect an Excel sheet, covering various scenarios and troubleshooting common issues.
Understanding Excel Sheet Protection
Before diving into the unprotection process, let's briefly understand what sheet protection entails. When you protect a sheet, you restrict access to certain functionalities, such as editing cells, inserting rows/columns, or deleting data. This protection is password-protected, adding an extra layer of security.
However, sometimes you might forget the password, encounter a protected sheet without knowing the password, or simply need to make edits to the protected content. Let's explore how to tackle these situations.
Method 1: Using the Review Tab (If you know the password)
This is the most straightforward method, assuming you remember the password used to protect the sheet.
- Open your Excel workbook: Locate and open the Excel file containing the protected sheet.
- Select the protected sheet: Click on the sheet tab at the bottom of the Excel window.
- Navigate to the Review tab: In the Excel ribbon at the top, click on the "Review" tab.
- Unprotect Sheet: In the "Protection" group, click the "Unprotect Sheet" button.
- Enter the password: A dialog box will appear prompting you to enter the password. Type the correct password and click "OK". Your sheet is now unprotected.
What if I forgot the password?
Unfortunately, there's no built-in "forgot password" function in Excel. Forgetting your password means you'll need to resort to other methods.
Method 2: Exploring Alternative Approaches (For forgotten passwords)
If you've forgotten the password, regaining access becomes more challenging. There are a few approaches you can try, but they don't guarantee success:
- Check with colleagues or administrators: If the spreadsheet was shared, someone else may know the password.
- Check for password clues: Look for any notes or documentation that might contain the password. Sometimes a simple, easily guessable password is used.
- Third-party password recovery tools: Several third-party tools are available that claim to recover Excel passwords. Use caution when employing these tools, ensuring they're from reputable sources to avoid malware. Remember that using such tools may violate your organization's security policies.
- Create a new sheet: As a last resort, if the data isn't critical or easily reproducible, you could simply recreate the sheet from scratch.
Important Note: Never attempt to bypass security measures in a way that compromises the integrity or security of others' work or data. Always respect password protection and only attempt recovery through legitimate means.
Method 3: Dealing with Shared Workbooks
If the workbook is shared, you might encounter protection issues related to collaboration. In these cases, make sure all users have the necessary permissions and that the sheet is not unintentionally locked by another user. Communication with your collaborators is key to resolving such issues.
Troubleshooting Common Issues
- "Unprotect Sheet" is grayed out: This often happens if the sheet isn't actually protected, or you lack the necessary permissions. Double-check the sheet's protection settings.
- Incorrect password: Ensure you're entering the correct password. Even a minor typo can prevent access.
- Corrupted file: A corrupted Excel file might prevent you from unprotecting a sheet. Try opening the file in a different Excel version or repairing the file using Excel's built-in repair tool.
By following these steps, you should be able to successfully unprotect your Excel sheets and regain access to your data. Remember to protect your sheets again once you've made the necessary changes to maintain data security and integrity.