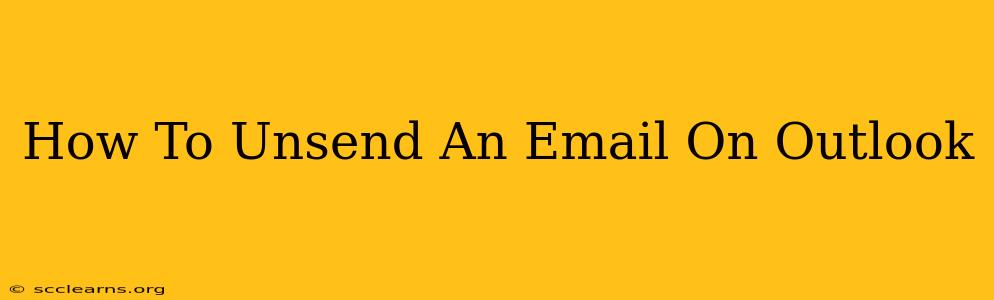Sending an email is usually a straightforward process, but what happens when you hit send and immediately regret it? Typos, wrong attachments, or even just a change of heart can make you wish you could snatch that email back from the digital ether. Luckily, Outlook offers a built-in feature to help you do just that: Unsend an email. This guide will walk you through how to unsend an email on Outlook, covering different versions and addressing potential limitations.
Understanding Outlook's Unsend Email Feature
The "unsend" feature in Outlook isn't about magically deleting the email from the recipient's inbox after it's been sent. Instead, it's a recall mechanism that requests the email be deleted from the recipient's mailbox. Success depends on several factors, including whether the recipient has already read the email, their email provider's settings, and whether they've downloaded the message.
It's important to understand that this isn't foolproof. While it significantly increases your chances of recalling the email, there's no guarantee it will work every time.
Key Factors Affecting Unsend Success:
- Recipient's Email Provider: Gmail, Yahoo, and other providers might not support the recall request.
- Read Receipt: If the recipient has already opened and read the email, it is less likely to be successfully recalled.
- Download Status: If the recipient has downloaded the email to their device, the unsend might not work.
- Network Connectivity: A stable internet connection is required for both sender and receiver for the recall process to work smoothly.
How to Unsend an Email on Different Outlook Versions
The process of unsending an email varies slightly depending on the Outlook version you are using. Below, we detail the steps for popular versions:
Outlook on the Web (OWA):
- Locate the Sent Items folder: After sending an email, quickly navigate to your Sent Items folder.
- Select the email: Find the email you wish to unsend.
- Look for the Unsend option: There's usually an option to unsend available in the email's header or action menu—check just above or below the subject line.
- Click Unsend: Click the "Unsend" button and confirm the action.
Note: The timeframe for unsending an email on OWA is typically limited (usually around 10-30 seconds after sending). Act swiftly!
Outlook Desktop (Windows & Mac):
Outlook's desktop application offers a slightly different, but equally effective, approach to unsending an email. However, unlike OWA, the desktop version does not have a dedicated "Unsend" button. Instead, it relies on the recall feature, which can be activated within a short timeframe after sending the email. This typically involves opening the sent email and using a 'recall' feature, often available from the 'message' or 'action' options. The specific steps depend on your Outlook version, so refer to Outlook's Help menu for precise instructions. Remember the time window is still short, so speed is key!
Outlook Mobile App (iOS & Android):
The unsend functionality on the Outlook mobile app is less consistently available and may be absent in certain versions. Unfortunately, there isn't a reliable method to unsend an email on all mobile apps. The best strategy is to avoid sending emails containing sensitive information when using the mobile app.
Tips for Preventing Email Regrets
While the unsend feature is a handy tool, preventing the need to unsend an email in the first place is always better. Here are some proactive tips:
- Proofread Carefully: Before hitting send, take a moment to meticulously review your email for typos, grammatical errors, and any potentially embarrassing content.
- Use the Delay Send/Delivery Option: Outlook allows you to schedule emails to be sent later. This gives you a chance to review your email before it reaches the recipient.
- Double-Check Recipients: Ensure you've selected the correct recipients before sending. A simple mistake can have serious consequences.
- Review Attachments: Make sure you've included all necessary attachments and that they are the correct files.
By following these tips and understanding how to use Outlook's unsend feature, you can significantly reduce the chances of sending emails you regret. Remember that the unsend option isn’t foolproof, so the best approach is always to be careful and thorough before hitting that send button.