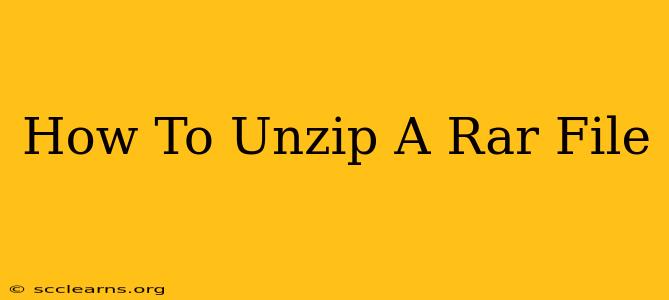So, you've downloaded a file with the .rar extension and you're wondering, "How do I unzip a RAR file?" Don't worry, it's easier than you think! This comprehensive guide will walk you through the process, covering various operating systems and methods. We'll also touch on some common issues you might encounter.
Understanding RAR Files
RAR (Roshal Archive) is a proprietary archive file format known for its high compression ratio. Unlike ZIP files, which are widely supported, RAR files require a specific program to open them. This means you'll need a RAR extractor or archiver to access the contents within.
Methods to Unzip RAR Files
Here's how to unzip a RAR file on different platforms:
1. Using 7-Zip (Windows, macOS, Linux)
7-Zip is a free, open-source file archiver that supports RAR files and many other compressed formats. It's highly recommended for its reliability and cross-platform compatibility.
How to use 7-Zip:
- Download and install 7-Zip: Find the installer for your operating system on the 7-Zip website.
- Locate your RAR file: Find the .rar file you want to unzip.
- Right-click the RAR file: Select "7-Zip" from the context menu.
- Choose an extraction method: You can choose to "Extract Here" (to the same directory) or "Extract Files..." (to specify a different location).
- Wait for the extraction: 7-Zip will quickly extract the contents of your RAR file.
Advantages of using 7-Zip:
- Free and open-source: No hidden costs or subscriptions.
- Cross-platform compatibility: Works on Windows, macOS, and Linux.
- Supports many archive formats: Not just RAR, but also ZIP, 7z, and more.
- Reliable and efficient: A highly trusted and stable program.
2. Using WinRAR (Windows)
WinRAR is a popular commercial RAR archiver specifically designed for Windows. It offers a user-friendly interface and advanced features. However, it's not free, requiring a paid license after a trial period.
How to use WinRAR:
- Download and install WinRAR: Download the installer from the official WinRAR website.
- Locate your RAR file: Find the .rar file.
- Double-click the RAR file: WinRAR will automatically open and display the contents.
- Choose an extraction method: Select "Extract To..." to choose a destination folder.
- Wait for the extraction: WinRAR will extract the files.
3. Using Unarchiver (macOS)
The Unarchiver is a free and open-source application for macOS that supports a wide range of archive formats, including RAR. It's a good alternative to 7-Zip on macOS.
How to use The Unarchiver:
- Download and install The Unarchiver: You can download it from the Mac App Store or the official website.
- Locate your RAR file: Find the .rar file you wish to open.
- Double-click the RAR file: The Unarchiver will automatically open and extract the contents. You might need to select The Unarchiver as the default application for .rar files.
4. Online RAR Extractors
Several online services offer RAR extraction capabilities. These are convenient if you don't want to install any software. However, be cautious about uploading sensitive data to online services. Choose reputable websites with security measures in place.
Troubleshooting Common Issues
- "Corrupted RAR file": If you encounter this error, the RAR file might be damaged during download. Try downloading it again.
- "Incorrect password": Some RAR files are password-protected. You'll need the correct password to open them.
- "Unsupported archive format": Ensure you're using a program that supports RAR files. 7-Zip, WinRAR, or The Unarchiver are reliable choices.
Conclusion
Unzipping a RAR file is a straightforward process once you have the right tool. Whether you choose 7-Zip, WinRAR, The Unarchiver, or an online extractor, this guide has provided you with the necessary steps to successfully access the contents of your RAR files. Remember to always download software from trusted sources to avoid malware.