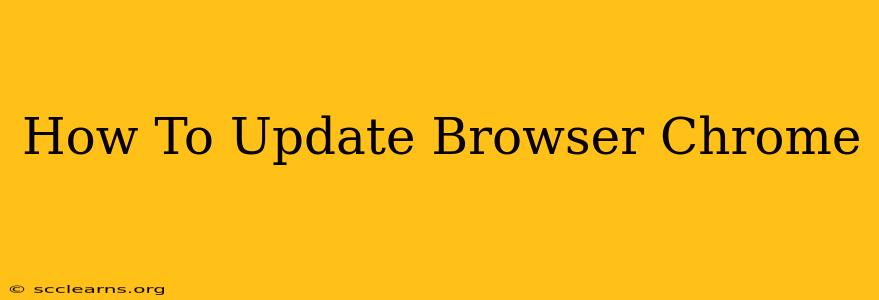Staying up-to-date with the latest version of Google Chrome is crucial for security and performance. Outdated browsers are vulnerable to security threats, and may not support the latest web technologies, leading to a frustrating browsing experience. This guide will walk you through the simple steps to ensure your Chrome browser is always running the newest version.
Checking for Chrome Updates
Before you start updating, it's good to check if an update is even available. Chrome usually updates automatically in the background, but sometimes manual intervention is necessary. Here's how to check:
- Open Chrome: Launch the Google Chrome browser on your computer.
- Access the Menu: Click the three vertical dots located in the top right corner of the browser window. This opens the Chrome menu.
- Click "Help": In the menu, you'll see an option labeled "Help." Click on it.
- Select "About Google Chrome": A submenu will appear. Select "About Google Chrome."
Chrome will now automatically check for updates. If an update is available, it will download and install it automatically. You might see a progress bar indicating the download and installation process. Once the update is complete, you'll need to relaunch Chrome to apply the changes. You'll see a message confirming the update and the current version number.
Troubleshooting Chrome Update Issues
Sometimes, updates might not go as smoothly as planned. Here are some common issues and their solutions:
Chrome Isn't Updating Automatically
If Chrome isn't updating automatically, there could be a few reasons:
- Check your internet connection: Ensure you have a stable internet connection. A poor connection can prevent updates from downloading.
- Disable extensions: Occasionally, conflicting extensions can interfere with updates. Try temporarily disabling extensions to see if that resolves the issue.
- Restart your computer: A simple restart can often clear up minor glitches preventing updates.
- Run Chrome as administrator: Right-click the Chrome shortcut and select "Run as administrator." This can resolve permission issues.
- Check for malware: Malware can interfere with browser updates. Run a malware scan using your antivirus software.
Chrome is Stuck on an Old Version
If you're consistently seeing an old version number, despite trying the steps above, you may need to take more drastic measures:
- Reinstall Chrome: Completely uninstall Chrome from your computer and then download and install the latest version from the official Google Chrome website. This is a last resort, but it's often effective in resolving persistent update problems. Remember to back up your bookmarks and other important browser data before uninstalling.
Keeping Chrome Updated: Best Practices
To avoid future update problems and ensure optimal security, follow these best practices:
- Keep your operating system updated: Outdated operating systems can also create compatibility issues with Chrome. Make sure your Windows, macOS, or Chrome OS is up-to-date.
- Regularly check for updates: Even if automatic updates are enabled, it's a good idea to manually check for updates periodically.
- Enable automatic updates (if not already enabled): This is the easiest way to ensure you always have the latest security patches and features.
By following these steps, you can ensure your Google Chrome browser is always running the latest version, keeping you safe and providing the best possible browsing experience. Remember, regular updates are vital for a secure and efficient online experience!