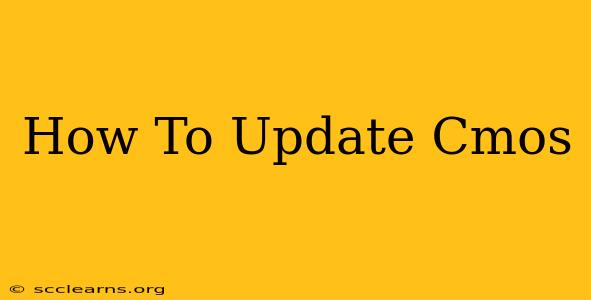Updating your CMOS (Complementary Metal-Oxide-Semiconductor) may seem daunting, but it's a straightforward process that can resolve various computer issues. A CMOS update, often referred to as a BIOS update, refreshes the firmware that controls your computer's basic hardware functions. This can improve system stability, add support for new hardware, and fix bugs. This guide will walk you through the process safely and effectively.
Understanding Your CMOS and Why Updates Matter
Your CMOS stores essential system settings like boot order, date, time, and power-on self-test (POST) information. These settings are crucial for your computer to start correctly. Outdated CMOS firmware can lead to:
- Boot problems: Inability to start the computer or boot from specific devices.
- Hardware incompatibility: Issues with newly installed components not being recognized.
- System instability: Frequent crashes or errors.
- Security vulnerabilities: Exploitable weaknesses in the system's firmware.
Regularly updating your CMOS ensures optimal performance and security. However, it's crucial to proceed cautiously, as a failed update can render your system unusable.
Before You Begin: Essential Precautions
Before diving into the update process, take these crucial steps:
- Back up your data: While unlikely, a failed update could potentially affect your data. It's always better to be safe than sorry.
- Identify your motherboard manufacturer and model: You'll need this information to download the correct BIOS/CMOS update from the manufacturer's website. This information is usually found on a sticker on the motherboard itself or within your system's properties.
- Download the correct BIOS/CMOS update: Download the update file only from the official website of your motherboard manufacturer. Downloading from unreliable sources can lead to corrupted files and system damage.
- Read the instructions carefully: Each motherboard manufacturer provides specific instructions. Following these instructions precisely is essential for a successful update.
- Ensure uninterrupted power: A power outage during the update process can brick your motherboard. Use a UPS (Uninterruptible Power Supply) to avoid this.
Updating Your CMOS: A Step-by-Step Process
The exact steps for updating your CMOS vary slightly depending on your motherboard manufacturer and model. However, the general process typically involves these steps:
-
Download the BIOS/CMOS update: Navigate to your motherboard manufacturer's website (e.g., ASUS, Gigabyte, MSI, ASRock) and locate the support section for your specific motherboard model. Download the latest BIOS update file, usually a
.ROMor.BINfile. -
Extract the update file (if necessary): Some update files are compressed. Extract them to a readily accessible location.
-
Access the BIOS/UEFI settings: Restart your computer and repeatedly press the designated key to enter the BIOS setup. This key varies depending on the motherboard manufacturer (commonly Delete, F2, F10, F12, or Esc).
-
Locate the BIOS update utility: The name of the utility will vary but often includes terms like "BIOS Update," "Flash BIOS," or "Q-Flash."
-
Follow the on-screen instructions: The exact steps for updating the BIOS will be clearly displayed on the screen. Generally, you will be prompted to select the downloaded BIOS file and initiate the update process.
-
Wait for the update to complete: This process can take several minutes, and your computer may restart multiple times. Do not interrupt the process.
-
Verify the update: Once the update is complete, your computer should restart. Enter the BIOS settings again and check the BIOS version to confirm that the update was successful.
Troubleshooting Common Issues
- BIOS update failed: If the update fails, it might indicate a problem with the downloaded file or the update process itself. Try re-downloading the file and carefully reviewing the manufacturer's instructions.
- Computer won't boot after the update: If your computer fails to boot after a CMOS update, you might need to reset the CMOS settings by clearing the CMOS battery. This process involves removing the CMOS battery from the motherboard for a few minutes. Refer to your motherboard's manual for specific instructions.
- System instability: If you experience system instability after the update, you might need to revert to an older BIOS version. Check your motherboard manufacturer's website for instructions on how to do this (if available).
Remember: Always exercise caution when updating your CMOS. If you're uncomfortable performing this process yourself, consider seeking assistance from a qualified technician. An incorrect update can lead to serious problems, so understanding the risks is paramount. Always prioritize safety and follow the instructions provided by your motherboard manufacturer carefully.