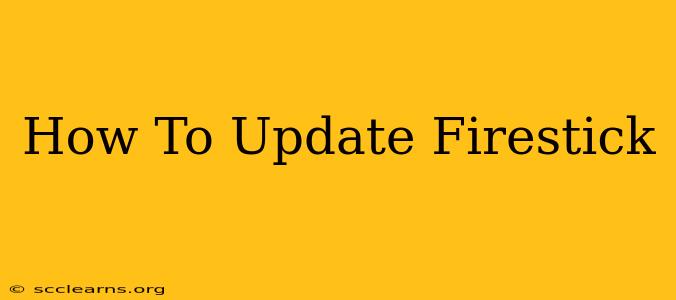Keeping your Firestick updated is crucial for enjoying the best possible streaming experience. Outdated software can lead to performance issues, security vulnerabilities, and missed access to new features. This guide provides a clear, step-by-step process for updating your Amazon Fire TV Stick, regardless of your model.
Why Updating Your Firestick is Essential
Regularly updating your Firestick offers numerous benefits:
- Improved Performance: Updates often include performance enhancements, making your Firestick run smoother and faster. Say goodbye to frustrating buffering and lag!
- Enhanced Security: Updates patch security vulnerabilities, protecting your device and personal information from potential threats. This is critical for maintaining a safe online experience.
- New Features and Functionality: Amazon frequently releases updates that introduce exciting new features, apps, and improvements to the user interface. Staying updated ensures you have access to the latest and greatest.
- Bug Fixes: Updates often address known bugs and glitches, improving the overall stability and reliability of your Firestick.
How to Update Your Amazon Fire TV Stick
The process for updating your Firestick is straightforward. Follow these steps:
Step 1: Connect to the Internet
Ensure your Firestick is connected to a stable internet connection. A strong Wi-Fi signal is essential for a successful update.
Step 2: Navigate to Settings
On your Firestick's home screen, you'll see a menu icon that looks like a gear or a cog. Select this icon to access the Settings menu.
Step 3: Find My Fire TV
Within the Settings menu, locate and select the option labeled My Fire TV (or similar, depending on your Firestick model). The exact wording might vary slightly.
Step 4: Select "About"
In the My Fire TV menu, find and select the option that says About. This will display information about your Firestick, including the current software version.
Step 5: Check for System Update
Within the "About" section, you'll typically find a button or option labeled Check for System Update. Select this.
Step 6: Download and Install the Update
Your Firestick will now search for available updates. If an update is found, it will begin downloading automatically. Once the download is complete, the update will install. Your Firestick may restart during this process.
Step 7: Verify the Update
After the update is complete, you can go back to the "About" section to verify the new software version. You should see a higher version number than before.
Troubleshooting Tips for Firestick Updates
If you encounter any problems updating your Firestick, try these troubleshooting steps:
- Restart your Firestick: Sometimes a simple restart can resolve minor issues. Unplug your Firestick from the power outlet, wait a few seconds, and then plug it back in.
- Check your internet connection: A weak or unstable internet connection can prevent updates from downloading. Try restarting your router or modem.
- Factory Reset (Last Resort): If all else fails, you can try performing a factory reset. Note: This will erase all your data, so make sure to back up anything important before proceeding. You can usually find the factory reset option within the Settings menu.
Keeping Your Firestick Up-to-Date: Best Practices
To ensure your Firestick always runs smoothly and securely:
- Check for updates regularly: Make it a habit to check for updates at least once a month.
- Keep your internet connection strong: A stable internet connection is key for seamless updates.
- Enable automatic updates (if available): Some Firestick models offer an option to automatically download and install updates. If available, enabling this feature can make the process even easier.
By following these simple steps and best practices, you can keep your Firestick updated and running at its best. Enjoy your streaming!