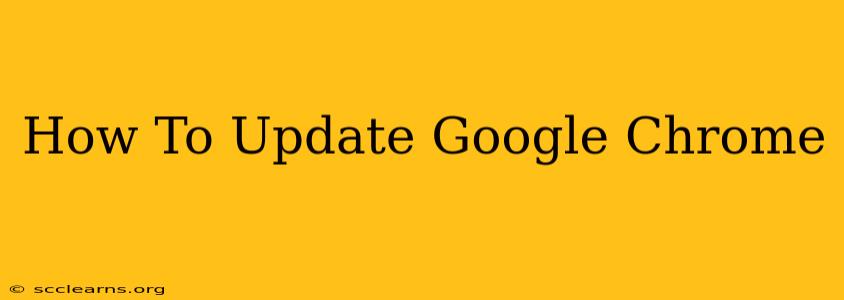Keeping your Google Chrome browser up-to-date is crucial for security and performance. Outdated versions leave you vulnerable to security threats and can lead to frustrating glitches and slowdowns. Fortunately, updating Chrome is a straightforward process. This guide will walk you through how to update Chrome on various devices, troubleshooting common issues, and highlighting the importance of regular updates.
Why Updating Google Chrome is Essential
Before diving into the how-to, let's understand why updating is so vital:
- Security Patches: Updates regularly include security patches that fix vulnerabilities exploited by malware and hackers. An outdated Chrome browser is a prime target for cyberattacks.
- Performance Improvements: Updates often include performance enhancements, leading to faster browsing speeds, smoother operation, and reduced resource consumption.
- New Features: Chrome updates bring new features and improvements to the user experience, enhancing your browsing enjoyment.
- Bug Fixes: Updates address known bugs and glitches, resolving issues that might be impacting your browsing experience.
How to Update Google Chrome on Different Devices
The update process is largely similar across different operating systems, but there are slight variations.
Updating Chrome on Windows
- Open Chrome: Launch the Google Chrome browser.
- Check for Updates: Chrome usually updates automatically in the background. However, to manually check, click the three vertical dots in the top right corner (More) and select "Help" followed by "About Google Chrome."
- Automatic Update: Chrome will automatically check for updates and download them. If an update is available, it will download and install automatically. You might need to restart your browser to complete the update.
Updating Chrome on macOS
The process for macOS is nearly identical to Windows:
- Open Chrome: Launch Google Chrome.
- Check for Updates: Click the three vertical dots in the top right corner (More), select "Help," and then "About Google Chrome."
- Automatic Update: Chrome will automatically check for and install updates. You might need to restart your browser.
Updating Chrome on Android
Chrome on Android typically updates automatically through the Google Play Store. However, you can manually check:
- Open Google Play Store: Launch the Google Play Store app.
- Search for Chrome: Search for "Google Chrome."
- Update: If an update is available, you'll see an "Update" button. Tap it to begin the update process.
Updating Chrome on iOS (iPhone/iPad)
Similar to Android, Chrome on iOS usually auto-updates via the App Store:
- Open App Store: Launch the App Store app on your iPhone or iPad.
- Check for Updates: Tap your profile icon in the top right corner.
- Pending Updates: Scroll down to see if Google Chrome is listed under "Available Updates". Tap "Update" next to it if available.
Troubleshooting Chrome Update Issues
Occasionally, you might encounter problems updating Chrome. Here are some common issues and solutions:
- Chrome Won't Update: Ensure you have a stable internet connection. Try restarting your computer or device. If the problem persists, try clearing your browser's cache and cookies.
- Update Stuck: If the update process seems frozen, try restarting your browser or your computer.
- Error Messages: Note the specific error message you receive and search online for a solution specific to that error.
The Importance of Keeping Chrome Updated
Strong Security: Regular updates are your first line of defense against online threats. Outdated software is a major security vulnerability.
Optimal Performance: Updates enhance speed and efficiency, ensuring a smoother browsing experience.
Access to New Features: Stay ahead of the curve and enjoy the latest features and improvements Chrome has to offer.
By following these steps and prioritizing regular updates, you can ensure a secure and efficient browsing experience with Google Chrome. Remember to always be vigilant and report any suspicious activity or errors you encounter.