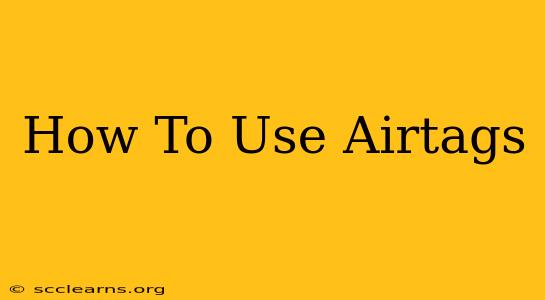Apple's AirTags have revolutionized the way we track our belongings. These small, coin-sized devices use Bluetooth technology and Apple's vast Find My network to help you locate lost or misplaced items. But how do you actually use them? This comprehensive guide will walk you through everything you need to know, from setup to advanced features.
Getting Started: Setting Up Your AirTag
Before you can start tracking, you need to set up your AirTag. This process is surprisingly simple:
-
Remove the Battery Tab: Locate the small tab on the back of the AirTag and pull it out. This activates the device.
-
Bring Your iPhone Close: Hold your iPhone close to the AirTag. Your iPhone should automatically detect the AirTag and prompt you to connect it.
-
Connect via Bluetooth: Follow the on-screen instructions to connect the AirTag to your iCloud account. You'll need to be signed into your Apple ID.
-
Name Your AirTag: Give your AirTag a descriptive name (e.g., "Keys," "Backpack," "Wallet"). This will make it easier to identify later.
-
Attach Your AirTag: Securely attach the AirTag to your item using the included keyring or another suitable attachment method.
Tracking Your Items with AirTag
Once set up, using your AirTag to locate your items is straightforward:
-
Open the Find My App: Launch the Find My app on your iPhone, iPad, or Mac.
-
Select "Items": Tap the "Items" tab at the bottom of the screen.
-
Locate Your AirTag: Your AirTag will appear on the map, showing its last known location. If it's nearby, you'll see a precise location; if it's further away, you'll see its last known location on the map.
Using Precision Finding (For Nearby AirTags)
If your AirTag is nearby, the Find My app will use Precision Finding to guide you to it. This utilizes your iPhone's Ultra-Wideband (UWB) technology to provide incredibly precise directions, even telling you how far away it is and which direction to move. You'll see haptic feedback and distance indications on your iPhone screen to help you locate the tag.
Using Lost Mode
If you believe your item is lost, you can put the AirTag into Lost Mode. This will prevent anyone from seeing your contact information, but it will allow anyone who finds it to scan the AirTag using their iPhone or other NFC-enabled device to access a message you've pre-written. The message will include your contact information or other details you specify. This is crucial for potentially getting your lost items back!
To activate Lost Mode:
- Open the Find My app and select the lost AirTag.
- Tap "Mark As Lost".
- Enter your phone number or email address.
- You can also optionally add a message.
Troubleshooting Common AirTag Issues
-
AirTag Not Connecting: Ensure your Bluetooth is enabled on your iPhone and that you're within range of the AirTag. Try restarting both your iPhone and the AirTag (by removing and re-inserting the battery).
-
AirTag Not Showing on Map: Check your internet connection and ensure that Location Services are enabled for the Find My app. If the AirTag is far away, it may only show its last known location.
-
Low Battery: AirTags use a replaceable CR2032 battery. The Find My app will notify you when the battery is running low. Replacing the battery is a simple process.
Beyond the Basics: Advanced AirTag Tips and Tricks
-
Multiple AirTags: You can track multiple items using multiple AirTags. Each one will show up independently in the Find My app.
-
Family Sharing: Share AirTags with family members so everyone can contribute to locating a lost item.
By following these steps and utilizing the helpful features of the Find My app, AirTags can be invaluable tools for keeping track of your personal belongings. From keys and wallets to luggage and even pets (with the help of appropriate attachments), the potential uses for AirTags are nearly limitless!