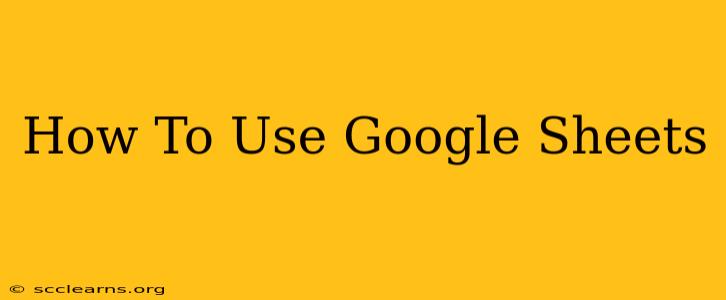Google Sheets is a powerful, free spreadsheet program that's part of the Google Workspace suite. Whether you're a seasoned spreadsheet pro or a complete beginner, this guide will walk you through the essentials of using Google Sheets, from basic functions to more advanced techniques. We'll cover everything you need to know to get started and become more efficient with your data management.
Getting Started with Google Sheets
First things first: you'll need a Google account. If you don't have one, you can easily create one for free. Once you're logged in, navigating to Google Sheets is straightforward. Simply search "Google Sheets" on Google or access it directly from the Google Workspace apps page.
Creating a New Spreadsheet
Creating a new spreadsheet is as simple as clicking the "+ Blank spreadsheet" button. You can also choose from various templates if you need a pre-formatted sheet for specific purposes, such as budgeting, tracking inventory, or creating a calendar.
Understanding the Interface
The Google Sheets interface is intuitive and user-friendly. Here are some key elements you'll encounter:
- Spreadsheet: This is the overall document containing all your data.
- Sheets: Within a spreadsheet, you can have multiple sheets (like tabs in a notebook) organized by topic or data type.
- Cells: Individual boxes where you enter data – identified by column letters (A, B, C…) and row numbers (1, 2, 3…).
- Rows & Columns: Horizontal and vertical sections of the spreadsheet that organize your data.
- Formulas & Functions: Powerful tools used for calculations, data analysis, and automation.
Basic Google Sheets Functions
Let's dive into some fundamental functions you'll use regularly:
Entering Data
Simply click on a cell and start typing. You can enter text, numbers, dates, and more. Numbers will automatically be formatted for calculations.
Basic Formulas
Google Sheets utilizes formulas to perform calculations. Formulas always begin with an equals sign (=). Here are a few examples:
=SUM(A1:A10): Adds the values in cells A1 through A10.=AVERAGE(B1:B5): Calculates the average of the values in cells B1 through B5.=MAX(C1:C10): Finds the largest value in cells C1 through C10.=MIN(D1:D10): Finds the smallest value in cells D1 through D10.
Formatting Your Spreadsheet
Formatting enhances readability and visual appeal. You can:
- Change Font: Select text and use the toolbar to modify font style, size, and color.
- Adjust Column Width & Row Height: Drag the borders between columns or rows to resize them.
- Apply Number Formatting: Format numbers as currency, percentages, dates, etc.
- Merge Cells: Combine multiple cells into one larger cell.
Advanced Google Sheets Features
Once you've mastered the basics, explore these advanced features to boost your productivity:
Charts & Graphs
Visualize your data with various chart types, including bar charts, pie charts, line graphs, and more. Simply select your data and choose the desired chart type from the "Insert" menu.
Data Validation
Enforce data integrity by setting rules for data entry in specific cells. This prevents errors and ensures consistency.
Filtering & Sorting
Easily filter and sort your data based on specific criteria. This is essential for analyzing large datasets.
Conditional Formatting
Highlight cells based on specific conditions. For example, highlight cells with values above a certain threshold.
Google Sheets Add-ons
Expand Google Sheets' functionality with add-ons that provide specialized features. Many free and paid add-ons are available.
Collaborating with Others
One of Google Sheets' greatest strengths is its collaborative capabilities. Multiple users can edit the same spreadsheet simultaneously, making it perfect for teamwork.
Tips for Efficient Google Sheets Usage
- Use keyboard shortcuts: Learn keyboard shortcuts to speed up your workflow.
- Organize your data: Keep your spreadsheets clean and well-organized for ease of use.
- Regularly save your work: Google Sheets automatically saves your work, but it's good practice to manually save periodically.
- Utilize Google Sheets help: The built-in help section provides valuable guidance.
This comprehensive guide offers a solid foundation for using Google Sheets. By mastering these techniques, you can leverage the power of this versatile tool for personal and professional use. Remember to practice regularly and explore the many features Google Sheets has to offer. You'll be surprised at how much you can accomplish!