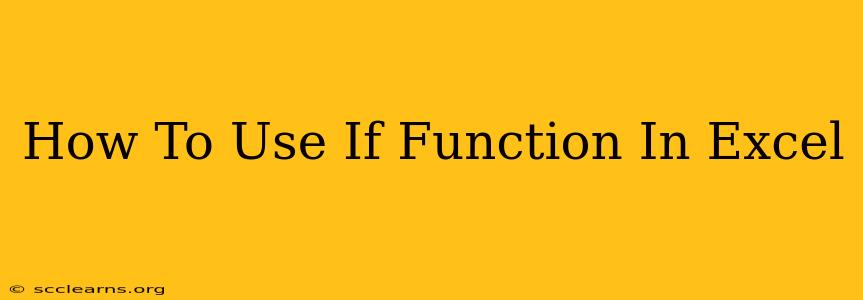Mastering the IF function in Excel is crucial for any user looking to automate tasks and analyze data effectively. This comprehensive guide will walk you through everything you need to know, from the basics to advanced techniques. We'll cover syntax, examples, and best practices to help you become proficient in using this powerful tool.
Understanding the IF Function's Syntax
The IF function in Excel allows you to perform a logical test and return one value if the test is TRUE and another value if the test is FALSE. Its basic syntax is as follows:
=IF(logical_test, value_if_true, value_if_false)
Let's break down each component:
-
logical_test: This is the condition you want to evaluate. It should be an expression that results in either TRUE or FALSE. This often involves using comparison operators such as:
=(equals)>(greater than)<(less than)>=(greater than or equal to)<=(less than or equal to)<>(not equal to)
-
value_if_true: This is the value that the function returns if the
logical_testis TRUE. This can be a number, text (enclosed in quotation marks), a cell reference, or even another formula. -
value_if_false: This is the value that the function returns if the
logical_testis FALSE. Similar tovalue_if_true, it can be a variety of data types.
Simple IF Function Examples
Let's illustrate with some basic examples:
Example 1: Checking if a sale exceeds a target.
Assume cell A1 contains the sales figure (e.g., 1500) and cell B1 contains the target (e.g., 1000). The following formula checks if sales exceed the target:
=IF(A1>B1,"Exceeded Target","Did Not Exceed Target")
If A1 (1500) is greater than B1 (1000), the formula returns "Exceeded Target". Otherwise, it returns "Did Not Exceed Target".
Example 2: Assigning grades based on scores.
Suppose cell A2 contains a student's score (e.g., 85). We can use the IF function to assign a grade:
=IF(A2>=90,"A",IF(A2>=80,"B",IF(A2>=70,"C","D")))
This example demonstrates nested IF functions. If the score is 90 or above, it returns "A". If not, it checks if it's 80 or above, and so on.
Advanced IF Function Techniques
Nested IF Functions: Handling Multiple Conditions
As shown in the grading example, nesting allows you to check multiple conditions sequentially. However, excessively nested IF statements can become difficult to read and maintain. For more complex scenarios, consider using other functions like IFS or LOOKUP.
Using IF with Other Functions
The power of the IF function truly shines when combined with other Excel functions. For instance, you can use it with:
SUMIFandCOUNTIF: These functions allow you to sum or count values based on certain criteria.VLOOKUPandHLOOKUP: These functions search for a value in a table and return a corresponding value from another column or row.ANDandOR: These logical functions allow you to combine multiple conditions within thelogical_testof the IF function.
Best Practices for Using IF Functions
- Keep it simple: Avoid overly complex nested IF functions. Consider alternative solutions if your formula becomes too lengthy or difficult to understand.
- Use clear and descriptive cell references: Make it easy to understand what each part of the formula refers to.
- Comment your formulas: Add comments to explain the logic behind your formulas, especially if they are complex.
- Test your formulas thoroughly: Ensure your formulas work correctly with various data inputs.
By mastering the IF function and its variations, you'll significantly enhance your Excel skills and unlock its potential for data analysis and automation. Remember to practice regularly and explore its use cases in your own spreadsheets to solidify your understanding.