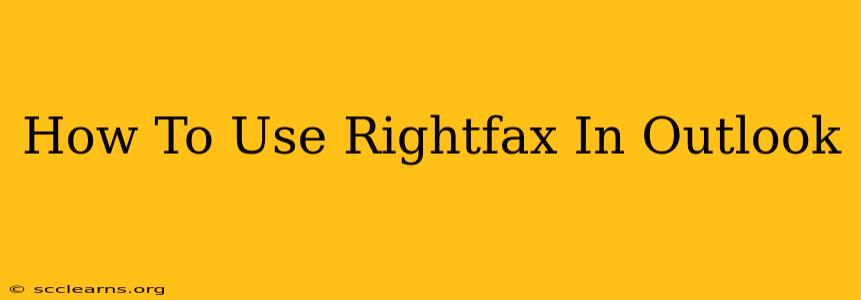RightFax, a powerful fax solution, seamlessly integrates with Microsoft Outlook, streamlining your faxing process. This guide will walk you through the essential steps of using RightFax within Outlook, covering everything from sending faxes to managing your settings. Let's dive in!
Sending Faxes with RightFax in Outlook
Sending faxes through RightFax in Outlook is incredibly straightforward. Here's how to do it:
Step-by-Step Guide to Sending a Fax
-
Compose a New Email: Open a new email in Microsoft Outlook as you normally would.
-
Add Recipient Information: In the "To" field, enter the recipient's fax number. Crucially, remember to include the country code and area code (e.g., +1 555 123 4567). RightFax will automatically recognize this as a fax number.
-
Attach Your Document: Attach the document you want to fax using the standard Outlook attachment method. You can attach multiple documents if needed. Supported file types are usually extensive, covering common office documents and images.
-
Send the Fax: Click "Send." RightFax will handle the conversion of your document to a fax and its transmission. You'll typically see a status update in RightFax's interface or your Outlook's sent items.
Tips for Efficient Faxing with RightFax
- Cover Pages: Many RightFax configurations allow you to customize cover pages. Use this feature to add professional branding and important information to your faxes.
- Fax Number Verification: Double-check the fax number before sending to avoid wasted time and potential errors.
- Document Formatting: Ensure your document is properly formatted for clear transmission. Avoid overly complex layouts that might cause issues during conversion.
- Error Handling: Familiarize yourself with RightFax's error messages, as they can offer insights into resolving any transmission problems.
Managing RightFax Settings in Outlook
Efficient faxing relies on properly configured settings. Here's how to manage key RightFax settings within Outlook:
Accessing RightFax Settings
The exact method to access RightFax settings varies slightly depending on your RightFax version and Outlook integration. Typically, you'll find options under the RightFax toolbar in Outlook, often accessible through a "RightFax" tab or a custom button in the ribbon.
Key Settings to Adjust
- Default Fax Settings: These typically include selecting your default fax number, cover page templates, and other transmission preferences. Setting these correctly streamlines your workflow.
- Fax Number Management: RightFax allows you to manage your contact list and add fax numbers directly to your Outlook contacts for easy access.
- Transmission Settings: Options to modify transmission speed, error handling, and other communication parameters might be available.
- Notification Settings: Configure email or in-application notifications to receive updates on fax transmission status. Real-time feedback is highly beneficial for efficient workflows.
Troubleshooting Common RightFax Issues in Outlook
While RightFax is generally reliable, you might encounter occasional problems.
Common Problems and Solutions
- Fax Not Sending: Double-check the fax number, document attachment, and your network connection. Restarting Outlook and RightFax sometimes resolves temporary glitches.
- Poor Fax Quality: Ensure the original document has sufficient resolution. Poor network conditions can also impact fax quality. Check your network settings and try again.
- RightFax Not Responding: Restart your computer and verify that RightFax is properly installed and configured. Check for any system updates or conflicts with other applications.
Optimizing Your RightFax Workflow in Outlook
To truly maximize your efficiency, consider these workflow tips:
Advanced Tips for Enhanced Productivity
- Integration with CRM: If you utilize a Customer Relationship Management (CRM) system, check for RightFax integration options. This can dramatically enhance your ability to send and track faxes within your sales or support processes.
- Batch Faxing: Depending on your RightFax version, explore the possibility of batch faxing multiple documents simultaneously. This feature saves significant time when sending numerous faxes.
- Regular Maintenance: Periodically check your RightFax settings and ensure everything is configured correctly. Addressing small issues proactively prevents larger problems later.
By understanding these aspects of using RightFax in Outlook, you can leverage its power to simplify your faxing process and boost productivity. Remember to consult your RightFax documentation for version-specific instructions and advanced features.