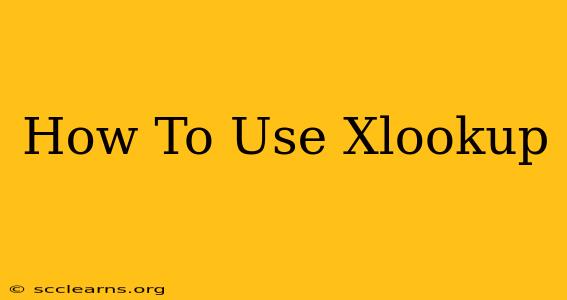XLOOKUP is a powerful function in Microsoft Excel that simplifies the process of looking up and retrieving data from a table or range. It's a significant improvement over its predecessors like VLOOKUP and HLOOKUP, offering increased flexibility and efficiency. This guide will walk you through everything you need to know to master XLOOKUP, from basic usage to advanced techniques.
Understanding the Basics of XLOOKUP
At its core, XLOOKUP searches for a specific value in a lookup range and returns a corresponding value from a result range. Think of it as a highly sophisticated "find and replace" but for data within your spreadsheets. Unlike VLOOKUP, XLOOKUP can search both horizontally and vertically, making it incredibly versatile.
The basic syntax is as follows:
XLOOKUP(lookup_value, lookup_array, [return_array], [if_not_found], [match_mode], [search_mode])
Let's break down each argument:
lookup_value: This is the value you're searching for within your data. It can be a number, text, or a cell reference.lookup_array: This is the range of cells where Excel will search for yourlookup_value.[return_array]: This is the range of cells containing the values you want returned when a match is found. This is an optional argument, but crucial for most uses.[if_not_found]: This argument specifies what XLOOKUP should return if thelookup_valueisn't found in thelookup_array. If omitted, it returns an #N/A error.[match_mode]: This controls the type of match XLOOKUP performs. The default is an exact match (0). Other options include:1: Approximate match (finds the largest value less than or equal to thelookup_value). Thelookup_arraymust be sorted in ascending order for this to work correctly.-1: Approximate match (finds the smallest value greater than or equal to thelookup_value). Thelookup_arraymust be sorted in descending order for this to work correctly.
[search_mode]: This argument determines the search direction. The default is 1 (searches from the beginning of the array). A value of -1 searches from the end.
Simple XLOOKUP Examples
Let's illustrate with some practical examples. Suppose you have a table with product names in column A and their prices in column B:
| Product Name | Price |
|---|---|
| Apple | $1.00 |
| Banana | $0.50 |
| Orange | $0.75 |
To find the price of an apple:
=XLOOKUP("Apple", A1:A3, B1:B3)
This formula will return $1.00.
To find the price of a grape (which isn't in the list):
=XLOOKUP("Grape", A1:A3, B1:B3, "Not Found")
This will return "Not Found".
Advanced XLOOKUP Techniques
XLOOKUP's power extends beyond simple lookups. Here are some advanced applications:
Using Wildcards:
You can use wildcards (* and ?) within the lookup_value to find partial matches. For example:
=XLOOKUP("App*", A1:A3, B1:B3) This will find "Apple".
Multiple Criteria:
While XLOOKUP itself doesn't directly support multiple criteria, you can achieve this by combining it with other functions like CONCATENATE or &. For example, to find the price of a specific product in a specific region:
=XLOOKUP(A1&B1,CONCATENATE(ProductColumn,RegionColumn),PriceColumn,"Not Found")
(Replace ProductColumn, RegionColumn, and PriceColumn with your actual cell ranges.)
Returning Multiple Values:
To return multiple values based on a single lookup_value, consider using FILTER function in conjunction with XLOOKUP or using array formulas (enter with Ctrl+Shift+Enter).
Why Choose XLOOKUP?
XLOOKUP surpasses its predecessors due to its superior functionality:
- Handles both vertical and horizontal lookups: No need for separate VLOOKUP and HLOOKUP functions.
- Simplified syntax: Easier to understand and implement.
- Flexible matching: Offers exact and approximate match modes.
- Improved error handling: Allows specifying a value to return when no match is found.
By mastering XLOOKUP, you significantly enhance your Excel skills, saving time and improving the accuracy of your data analysis. So start experimenting and unlock the full potential of this powerful tool!