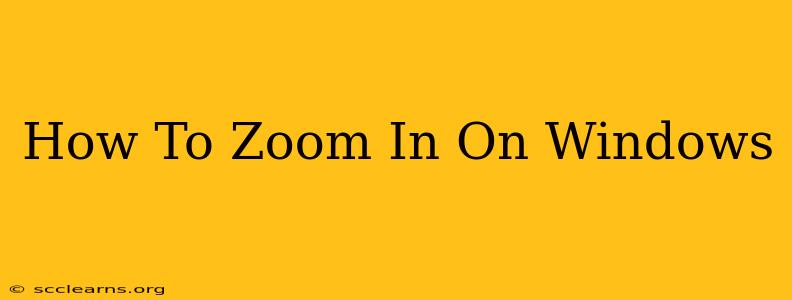Zooming in on your Windows computer can be incredibly helpful for various tasks, from viewing tiny details in images to making text more readable. This guide covers multiple methods to zoom in, catering to different needs and situations. We'll explore using keyboard shortcuts, mouse controls, and settings adjustments to ensure you master this essential Windows function.
Using Keyboard Shortcuts for Quick Zooming
The quickest way to zoom in on Windows is through keyboard shortcuts. These work system-wide, affecting most applications.
Magnifier Shortcut:
- Press the Windows key + Plus (+) key: This activates the Windows Magnifier, instantly enlarging your screen.
- Press the Windows key + Minus (-) key: This reduces the magnification level.
- Press the Windows key + Esc key: This closes the Magnifier.
This method is perfect for temporary magnification needs. You can easily switch between zoomed and normal views without interrupting your workflow.
Using Ctrl and Plus/Minus:
In most applications, especially web browsers and image viewers, you can zoom using:
- Ctrl + Plus (+): Zooms in.
- Ctrl + Minus (-): Zooms out.
- Ctrl + 0 (zero): Resets the zoom level to 100%.
This is a widely supported method and works across a broad spectrum of software.
Leveraging Mouse Controls for Precise Zooming
For finer control over magnification, you can utilize your mouse.
Using the Mouse Wheel:
While holding down the Ctrl key, scroll your mouse wheel up to zoom in and down to zoom out. This method is intuitive and provides granular control. This is especially effective in web browsers and image viewers.
Adjusting Zoom Settings Within Applications
Many applications offer built-in zoom settings within their menus or options.
Application-Specific Zoom:
Look for zoom options within the application's "View" or "Settings" menu. This often provides a slider or percentage-based control for precise zooming. This method is essential for programs requiring precise magnification, like image editing software or CAD programs.
Utilizing Windows Magnifier for Enhanced Accessibility
The Windows Magnifier provides more extensive zoom capabilities with customizable settings.
Accessing and Configuring the Magnifier:
- Search for "Magnifier" in the Windows search bar.
- Open the Magnifier application.
- Adjust settings: You can choose between full-screen magnification, lens mode (magnifying a specific area), and docked mode. Customize magnification levels, colors, and other features to optimize your viewing experience. Experiment with the different viewing modes to find what suits you best.
Troubleshooting Zoom Issues
If you are facing problems with zooming, consider these points:
- Driver Updates: Ensure your graphics drivers are up-to-date. Outdated drivers can sometimes interfere with zoom functionality.
- Application Compatibility: Some older or less-common applications might not support standard zoom shortcuts. Check the application's help documentation for specific zoom instructions.
- Restart Your Computer: A simple restart can often resolve temporary glitches.
By mastering these various zoom techniques, you'll navigate your Windows experience with greater ease and efficiency. Remember to explore the specific zoom options available within individual applications for the most comprehensive control.