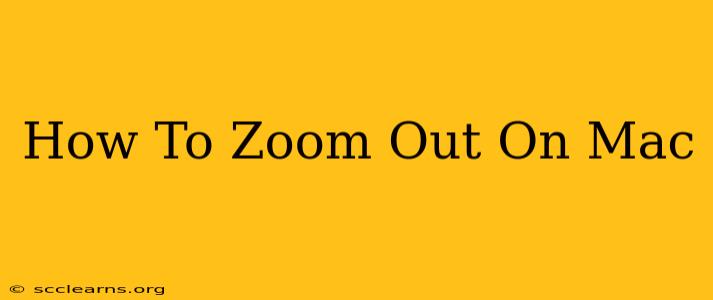Zooming in and out on your Mac is a crucial skill for enhancing productivity and navigating various applications comfortably. Whether you're working with documents, browsing websites, or editing photos, knowing the right zoom shortcuts can significantly improve your workflow. This guide will walk you through several methods to zoom out on your Mac, covering different applications and scenarios.
Using Keyboard Shortcuts for Zoom
The quickest and most efficient way to zoom out on your Mac is using keyboard shortcuts. These shortcuts work across many applications, making them incredibly versatile.
Command + Minus (-)
This is the universal shortcut for zooming out in most Mac applications. Simply press and hold the Command (⌘) key and simultaneously press the minus (-) key. Each press will zoom out a step. It's simple, intuitive, and consistently works across a wide variety of software.
Trackpad Gestures for Zooming
If you prefer a more visual and tactile approach, your Mac's trackpad offers built-in gesture controls for zooming.
- Pinch-to-Zoom: Place two fingers on the trackpad and pinch them together. This action smoothly zooms out the content displayed on your screen. This gesture is incredibly natural and works well in web browsers, image viewers, and other applications that support this type of interaction.
Zooming Out in Specific Applications
While the universal keyboard shortcuts work broadly, some applications provide their own zoom options. Understanding these app-specific controls gives you even finer control.
Web Browsers (Safari, Chrome, Firefox, etc.)
Most web browsers support both the Command + Minus (-) shortcut and the pinch-to-zoom gesture. In addition, many browsers have zoom controls directly in their menu bars or toolbars. Look for a percentage display indicating the zoom level, and adjust it accordingly.
Preview (Image Viewer)
Preview, Apple's built-in image viewer, also supports the standard keyboard shortcut and pinch-to-zoom. You can also find zoom controls in the toolbar at the top of the Preview window.
Pages, Numbers, and Keynote (iWork Suite)
Apple's iWork suite applications (Pages, Numbers, and Keynote) all readily support the Command + Minus (-) keyboard shortcut and the trackpad pinch-to-zoom gesture for adjusting the zoom level of your documents and presentations.
Other Applications
Most applications on macOS will either support the Command + Minus (-) shortcut or provide their own zoom functionality through menus or toolbars. Consult your application's documentation or help menu if you are unsure how to zoom in or out.
Troubleshooting Zoom Issues
If you are encountering problems zooming out, here are a few troubleshooting steps to try:
- Check Application Settings: Some applications might have zoom settings that need to be enabled or adjusted.
- Restart Your Mac: A simple restart can often resolve temporary software glitches affecting zoom functionality.
- Update Your Software: Ensure your macOS and applications are updated to the latest versions. This often includes bug fixes that could resolve zoom issues.
By mastering these methods for zooming out on your Mac, you can significantly improve your efficiency and comfort while using your computer. Remember the versatility of the Command + Minus (-) shortcut and the intuitive trackpad pinch-to-zoom gesture for a smooth and efficient workflow!